It is ideal to download iCloud for windows, especially for people who use multiple devices daily. Such as, you may be using an iPad or iPhone for mobile but prefer to use PCs when you perform computer tasks. Apple’s iCloud storage service is available for those who are also stuck between different devices.
If you use any Apple devices, you might want to sync all the data to iCloud, which also works as a backup. The data stored on iCloud is accessible through any Apple device; it doesn’t matter where you try to access it. You don’t have to worry about losing data or your device because it is easy to get data back through iCloud.
Now, it is stress-free to download iCloud for windows. It lets you save your computer data without taking any space. It also helps you to share files with your friends, family, and colleagues through file explorer. Before exploring the processing of downloading iCloud on Windows, it is essential to learn what iCloud is.
What is iCloud?
ICloud is considered cloud-based storage, which is an efficient service from Apple. It allows you (if you are an apple user) to save your documents, photos, videos, music, and other files for access whenever you want them back. The cloud stores your data without holding any space in your device. It does not require a hard drive as the files are stored on a remote server.
How to download iCloud for windows it
There are multiple versions of iCloud that Apple has published for its users, but the following part only tells you how you can simply download iCloud, or one of its efficient features, iCloud for windows.
Before installing iCloud on your windows, ensure that the Apple ID you own is signed in and that you have enabled iCloud on your iPod, iPhone, iPad, Mac, or any other device. Now follow the steps to download iCloud for windows.
Note: iCloud for windows app can be downloaded directly from Apple.
Step 1
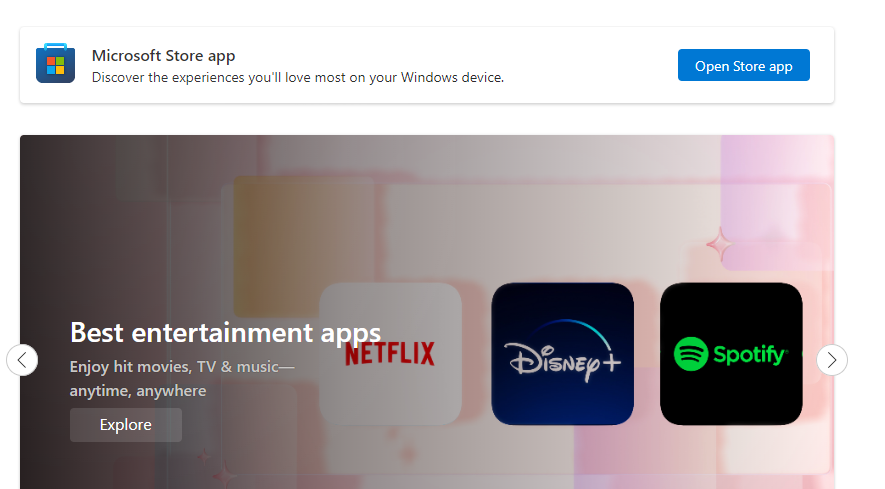
Open Microsoft Store, and in the search box, type iCloud.
Step 2
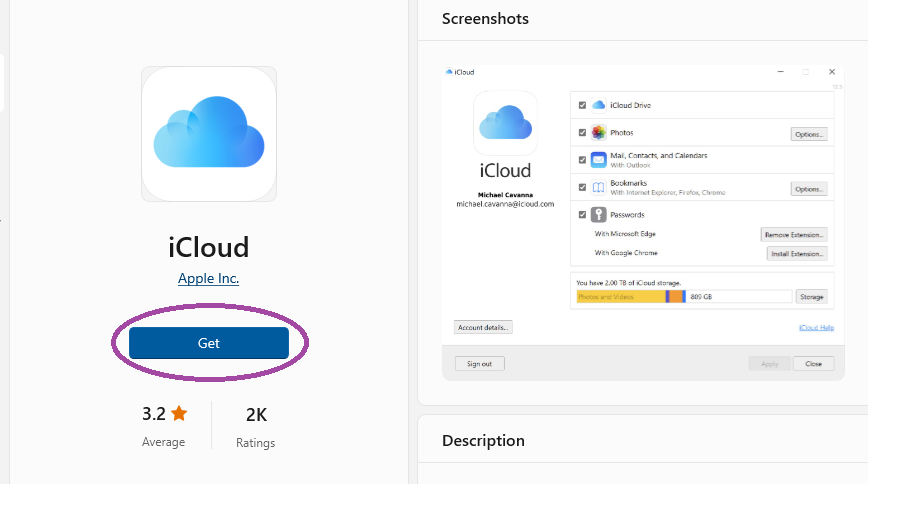
When the iCloud app for windows opens, click on it. Download the app on your windows.
Step 3
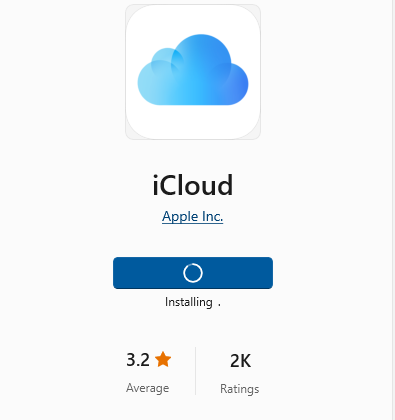
After clicking on the option, it will look like this
Step 4
When the icloudsetup.exe file is downloaded to windows, double-click on the file so you can start the installation process.
Step 5
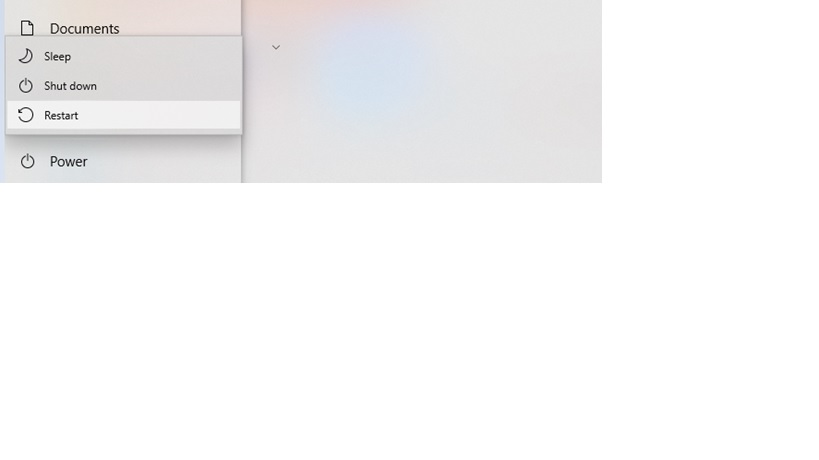
Restart the windows computer
Step 6
When the computer restarts, ensure that the iCloud for the windows app is running.
Note: If iCloud for windows does not launch promptly, go to Start and select Apps. You can select Programs. After that, choose iCloud for windows from the list available.
Step 7
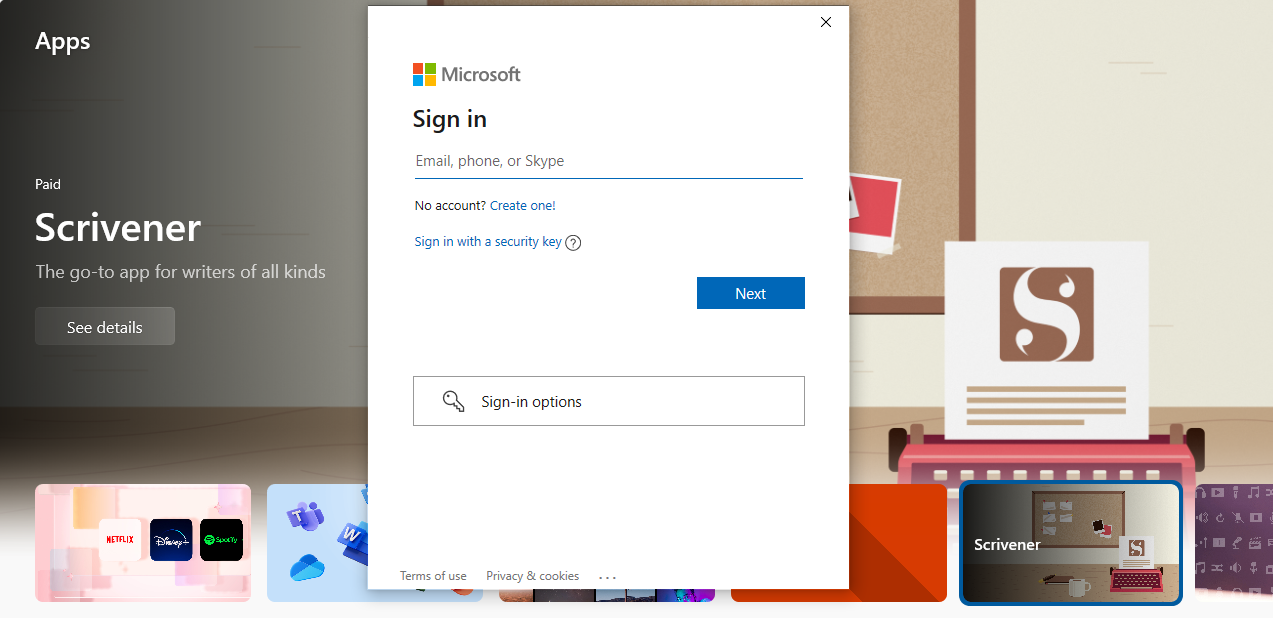
Enter the Apple ID to sign in to the cloud.
Step 8
Select all the features that you desire to have on your device.
Step 9
Click apply, and the iCloud setup will be finished.
What to do after the Download iCloud for Windows
iCloud is one of the most efficient products of Apple to store and share data across other devices. When you download iCloud for Windows, it becomes easy to work flawlessly on the PC with iCloud. If you are one of the people who use a Mac at home, a Windows PC for work, and an iPhone at other times, you should never miss downloading I Cloud.
When you download iCloud, you can
- Download various files and folders to your PC from iCloud.
- Manage and update the iCloud account on the PC.
- Access and edit the iCloud files in the Folder of File Explorer.
- Share images online
- Create and share videos online
- Store files on iCloud Drive and can access them with the iOS device, windows system, or Mac. It is also possible online at iCould.com
iCloud for Windows: find iCloud folders in File Explorer
Once you have downloaded iCloud on your computer, the Folder for iCloud Drive is created in File Explorer. Any files or documents you save on your iCloud or backed up in the Drive will be automatically downloaded in File Explorer containing the iCloud Folder.
All the files created on the PC, primary volume drive, and other iCloud folders will appear and be available on your other Apple devices. If you follow the procedure mentioned above, you can use iCloud if you are working and want to use files from your Windows PC.
I like using iCloud on different devices because you can easily drag and drop the files to one or other folders. One of the efficient features of iCloud is that it creates its separate folders automatically. The files are easy to access at any time of the day using any device via iCloud.
Note: If you need quick access, you can pin the iCloud Folder in the start menu. You only need to right-click on the chosen Folder and select the pin to start the menu and pin to get quick access.
Downloading iCloud: Is it worth it?
iCloud is the best option to save your photos, files, and other data. It ensures the safety of your data, and the stored data is easy to access no matter where you are. The exciting thing about iCloud is that you can get 5GB of free iCloud space. The storage space can be upgraded at any time.
When you download iCloud, you get several advantages, such as
- All of your videos and photos are available in one place.
- All the data is available for a lifetime on all the connected devices.
- There is no need to worry about space in the linked devices.
- It is one of the easiest ways to share pictures with friends, family, and colleagues.
- It organises files however you want to manage them.
Downloading iCloud: Advantages and Drawbacks
| Benefits | Drawbacks |
| Reliable app5GB free storageStorage can be upgradedSmooth interface for iOS and macOS devices | Windows client needs to be improvedLack of interoperabilityNot available for windows with any apple device |
Conclusion
You must use Apple’s iCloud storage to store your data if you have a Windows PC or iPhone. Some apps do not work on your windows, but iCloud allows you to access all your information on any linked device when you download iCloud. You can use it for backup, transferring, and syncing purposes.
Downloading iCloud for Windows is effective because you can always download, sync, and upload the data from your PC to iCloud. You can also create a backup of your data. If you lose your data during the process, you can recover the files through Recover it recovery software, which ensures instant data recovery. Overall, downloading iCloud for windows is advantageous in all ways.
Frequently Asked Questions
Is iCloud free?
The iCloud service is free and available for all Apple users. It does not require any separate application because the iOS apps are integrated with all the benefits. It means you can store all the files, such as notes, contacts, photos, and other files.
On which platform is iCloud available?
The service is available for Apple users and the products such as iPhones, iPad, iPods, etc. The application is included in the registration on your Apple ID. It is often created when the users purchase and set up Apple products. This accessing is done through the web browser to run programs on the operating system.
What data is stored in the iCloud backup?
Cloud storage can be used to save most mobile data. This can be customised for iPhone users in the Settings app. When saved to a remote server, data such as pictures, music, movies, notes, contacts, and more are safe if your device is broken, stolen, or lost. Similar to this, complete iPhone backups can be saved and kept online.
Is an Apple ID required to use iCloud?
Yes, an Apple ID is necessary to utilise the service. The cloud storage system, iTunes Store, and other benefits can all be accessed using a single login known as an Apple ID. Apple IDs can be generated without purchasing an Apple product by going to the Apple website.
When is the next iCloud update?
You shouldn’t anticipate frequent updates when your data is hosted in the cloud. Once you’ve logged in, the user interface hardly ever changes, and nobody else can access your data. Data can be updated automatically when the sync function for a particular app is enabled in your iPhone or iPad settings.






















Comments