As technology is getting more advanced, people like to see dark modes on their devices rather than white modes. What exactly is Mac dark mode? Basically, dark mode is one of the theme modes on Mac devices, and it darkens the operation interface for users who love MacBooks.
Some users change the theme to dark mode when they are working in low lighting. Once you make Mac Dark mode on, then you can focus better on the content because it pops out because of the dark theme. The dark theme protects your eyes and will balance your vision with the content and theme colors. Sometimes the light gives the users monotony, and to change their sight; they change the theme of the MacBook into Dark Mode.
The Mac Dark mode’s stand-out content will help you work more focused and with full interest. Sometimes new users of Macbook find it difficult to focus on its functions and do not know how they can turn on their Dark Mode.
You can use a few ways to make the Dark mode on. Firstly, you can call Siri to change your white or bright mode to dark mode. If you use Siri, it is very easy to instruct it to change the dark mode.
In this article, we will teach you how to enable Dark Mode in the system setting of your Macbook. If you feel like switching from dark mode to light mode, you can change the mode in the control center.
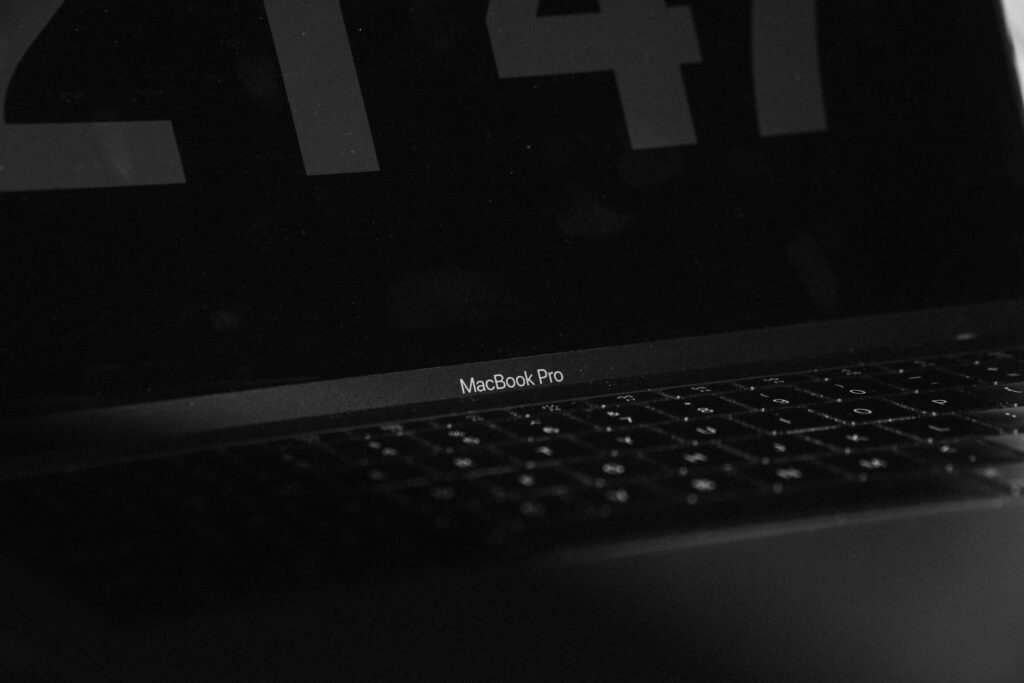
How to Enable Mac Dark Mode on macOS
Actually, it is not very difficult for you to change the theme to Mac Dark Mode on the macOS base system. There are three different ways for you to select to turn the Dark Mode on.
Turn on Mac Dark Mode in System Settings

Many users will change the settings in the System Settings on their MacBook. There is no worry if you plan to install macOS Ventura or downgrade macOS Ventura to Monterey. The Dark Mode option is enabled on Monterey, macOS Ventura, and High Sierra to OS X Yosemite.
Check out these important steps to turn on your Mac Dark Mode in the system setting.
Step 1: Click the Apple menu and choose ‘System Settings.’
Step 2: Click “Appearance.”
Step 3: Here, you will change the Appearance into dark mode by choosing “Dark.”
These are easy steps for working to change the theme into Mac Dark Mode. Some people find it confusing because they do not want to change something else instead of turning on the dark mode. These easy steps will help you to turn on your dark mode on your MacBook to enjoy working.
How to Turn On Mac Dark Mode using Siri
Here is the easiest and fastest way to change the theme into dark mode, which many people use every time. Theme setting is something that people want to change again and again because of their comfort. Sometimes they want to change their bright mode to dark mode because of the lighting adjustment.
The main reason for changing from light mode is that it affects the eyes at night and is monotonous. The content is not highlighted in the light mode. The dark mode is better when the light is not that bright around, mostly at night. But users have to change the mode to light mode when they use their MacBook in sunlight or extreme lighting. The dark mode may not be visible enough during sunlight, and users have to switch the mode.

Users find it annoying to fix Mac’s dark mode into light mode again and again. Going to the system setting, clicking Appearance, and choosing dark takes little time compared to turning it on with Siri.
The fastest way to turn on Dark Mode is to say to Siri. It will save you time and your mode of getting annoyed.
Step 1: Download Siri (if you do not have it in your Macbook).
Step 2: Hold the key with a microphone icon until Siri shows up.
Step 3: Say “Turn on Dark Mode” to Siri.
How to Turn Off Mac Dark Mode using Siri
With these two easy steps, you will have your device turn Dark Mode on. You can change the dark mode to light mode again by just following this easy step.
Step 1: Hold the key with a microphone icon until Siri shows up
Step 2: Say “Turn off Dark Mode” to Siri.
Make Mac Dark Mode in Control Center
If you notice that not all macOS versions have the Control Center, only macOS Big Sur and other later versions can make Mac Dark Mode in Control Center. If you have this feature, you can easily switch between Dark mode and Light mode.
Here are two easy steps to make Mac Dark mode in the control center.
Step 1: Click the icon on this screen on your MacBook which we showed you.
Step 2: Choose “Display.”
Step 3: Click “Dark Mode,” then the Mac Dark Mode will turn on immediately.

How to turn on Light Mode or Mac Dark mode in Apps
Some Apps on macOS allow you to use different theme modes from your Mac. We will show you how to turn on the Dark Mode and Light mode in Mail, Maps, Notes, and TextEdit.
Maps: If your MacBook is applying light mode or dark mode, which you want to change in your Maps app, then you need to open Maps and choose Preferences. Then you can select ‘Always use light map appearance.” It will turn on light mode on your Maps app.
Safari: If you want to visit a website that does not support dark mode, then you can always use Safari Reader to read in Dark Mode.
Mail: If you want to deselect “Use dark background for messages” in the Preferences of Mail. Then you can use a light background in Mail on your MacBook.

Notes: If you want to use the light background in Notes instead of having the Dark Mode, you need to deselect “Use dark background for note content” in Preferences of Notes.
TextEdit: When the Dark Mode is on then, you can use the Light Mode in your TextEdit app by simply deselecting ‘Use Dark Background for Windows.”
Suppose that you have to clear your cache or delete some important files while adjusting your Dark Mode in apps. Here is a data recovery tool that you can use to help you recover deleted files on Mac.
EaseUS Data Recovery Wizard for Mac can help you recover lost data caused by some accidental deletion, system crash, virus attack, or physical damage if you do not know how to recover deleted messages on Mac.
Turn off Mac Dark Mode on MacOS
It is the same as turning on the Mac Dark Mode on macOS is the same as turning on Dark mode. You can choose three ways to turn off the Dark mode in Mac system settings. You can also use the Apple menu bar and choose the display to turn off Dark Mode. As discussed above, you can also use Siri to change the dark mode.
Conclusion
It is nerve-wracking to switch the Mac to Dark mode and switch it to Light mode. Many Mac users find it quite annoying to get to the system settings and change them. Sometimes users want Light Mode in some.
Apps then also have to change the Preferences in each app again and again when they want. Some users change the theme to dark mode when they are working in low lighting. Once you make Dark mode on, you can focus better on the content because it pops out because of the dark theme. The dark theme protects your eyes and will balance your vision with the content and theme colors. Sometimes the light gives the users monotony, and to change their sight; they change the theme of the Macbook into Dark Mode.
The Mac Dark mode’s stand-out content will help you work more focused and with full interest. Sometimes new users of Macbook find it difficult to focus on its functions and do not know how they can turn on their Dark Mode. We hope the guide we have given you will help you change the Dark Mode safely.
FAQs’
How do I get Dark Mode on my Mac?
You can follow these directions to turn on your Mac Dark Mode. The Dark Mode option is enabled on Monterey, macOS Ventura, and High Sierra to OS X Yosemite.
Check out these important steps to turn on your Mac Dark Mode in the system setting.
Step 1: Click the Apple menu and choose ‘System Settings.’
Step 2: Click Appearance.”
Step 3: Here, you will change the Appearance into dark mode by choosing “Dark.”
These are easy steps on working on to change the theme into Mac Dark Mode.
Is Mac Dark Mode better for your eyes?
Yes, it is good for your eyes when you work in an environment lacking enough light, and you may feel the light screen is way too bright for your eyes. You can surely lower your brightness, but the white monotone can still annoy your eyes. You can change Light Mode into Mac Dark Mode to ease your eyes and make yourself focused.
Why is Dark Mode so popular?
Most apps add a dark mode for the user to have a better reading experience, reducing eye strain and making users focus on their studies or work.
How to change Mac Dark Mode back into Light mode?
It is the same as turning on the Mac Dark Mode on macOS is the same as turning on Mac Dark mode. You can choose three ways to turn off the Mac Dark mode in Mac system settings. You can also use the Apple menu bar and choose the display to turn off Dark Mode. As discussed above, you can also use Siri to change the dark mode.
Can I turn on Mac Dark mode using Siri?
The fastest way to turn on Mac Dark Mode is to say to Siri. It will save you time and your mode of getting annoyed.
The five steps to turn on Mac Dark Mode with Siri in a moment!
Step 1: Download Siri (if you do not have it in your Macbook).
Step 2: Hold the key with a microphone icon until Siri shows up.
Step 3: Say “Turn on Dark Mode” to Siri.
With these two easy steps, you will have your device turn Mac Dark Mode on. You can change the dark mode to light mode again by just following this easy step.
Step 4: Hold the key with a microphone icon until Siri shows up
Step 5: Say “Turn off Dark Mode” to Siri.

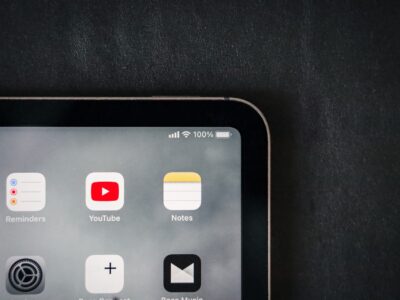















Comments