A zip folder is a way of archiving or grouping multiple files so they can be one. For instance, if you want to email word documents or more than two books to your friends, it would be difficult to send each separately. A better solution is to put all of the files into a zip file and then attach that one zip file to the email. Zipping is one of the most common and oldest methods for compressing files for convenience.
Zipping files are very useful for the users as they are compressed and take up less space on the computer’s hard drive. Smaller zip files take very less space and can be shared more quickly with other devices than the full unzipped folders.
You can zip files on your computer using Windows 10 from file explorer. In the past, you needed other programs like WinZip to unzip files in Windows, but now there is no need for that. Windows 10 lets you unzip and zip any file you wish by just right-clicking.
Zip files in windows using the Send To Menu
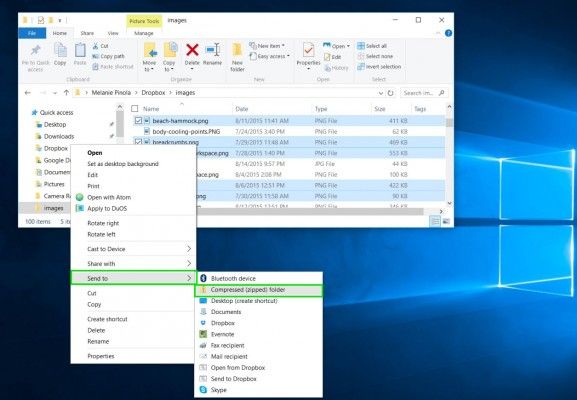
1. Select the folders or files you want to compress on your computer. There are two ways to select more than two folders and files on your computer:
To select a consecutive group of folders and files, click the item, then hold down the Shift key and click on the last file or folder. The two folders or files you selected and everything in between will be selected. If you want to select the non-consecutive folder or files, then hold down the Ctrl key as you select the individual folders or files.
2. Now right-click on the folder or file, then point to Send to and select Compressed zip folders.
3. Name the zip folder, enter the name you want the zip folder to have, or you can click on enter by accepting the suggestion of the zip folder name.
Windows suggest a folder name for the zip file based on the folder you right-clicked on. For example, if you click on the file named bread seeds.png file, then windows will suggest the name breadseeds..zip. when you have multiple files in the zip file, then make sure that you click on the file you want to have the name on your zip file.
Zip one or more folders or files with the Ribbon Menu
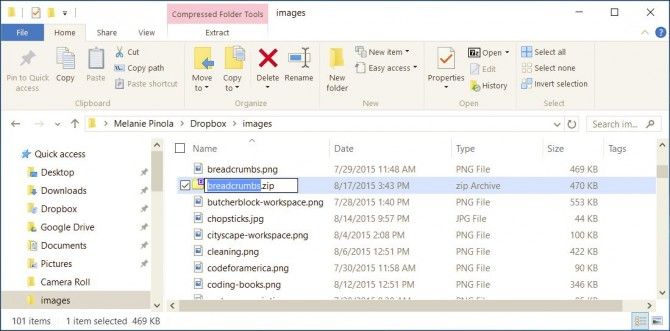
The File Explorer in Windows 10 has a zip command in the Ribbon Menu. This Ribbon menu is convenient for two-in-one laptop owners. Those who might prefer to tap to zip files rather than right-click. To use this Ribbon menu to zip file and file, you need to follow these steps:
1. Select your folder or file as in the Send To menu instructions above.
2. Navigate to the share tab in File explorer.
3. Click the Zip button.
This Ribbon menu method works in Windows 8.1 and the Send To menu in previous versions of Windows.
Add a File or folder to the existing Zip Folder
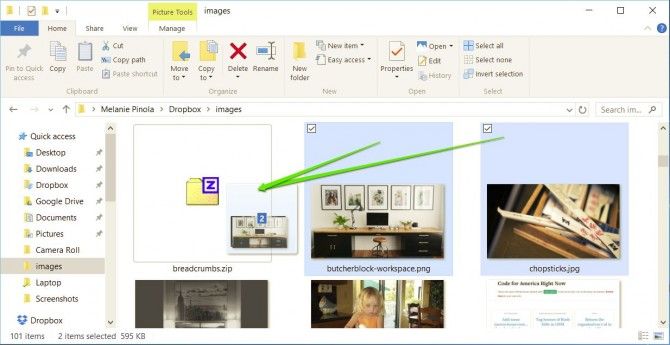
Now you can add folders and files to make a zip file, and now it is time to add folders and files to an existing Zip folder. You can do that by selecting the ones you want to add. Drag these selected files on top of the Zip file.
Creating zip file
Whether you are using macOS or windows, you do not need any extra software to zip folder to open or create zip files. This is because the basic zip file features are built into the operating system. Have a look at the easy way to create a zip folder in windows.
1. Select folders or files you want to add to the zip folder.
2. Right-click one of the Folders, and a menu will appear to you.
3. Click send to and select a compressed (zipped) folder in this menu.
4. A zip file will appear on your screen, and you can type a new name.
In windows, once you have created a zip folder, you can add more files to it by dragging them into the zip folder icon.
Create a zip folder in macOS
1. Select the files you want to add to the zip folder.
2. Right-click one of the files; if the right-click is not enabled, you can hold the Control key and then click. You will find a menu appearing on the screen.
3. In the menu, click compress; the number depends on how many files or folders you select.
4. A zip file will appear; by default, the folder name will be Archive.zip.
5. You can also type a new name if you want to for better recognition.
In macOS, you cannot add more folders or files; if you need to add folders, you must create a new zip file containing all the folders or files you want.
Add a password to your zip folder
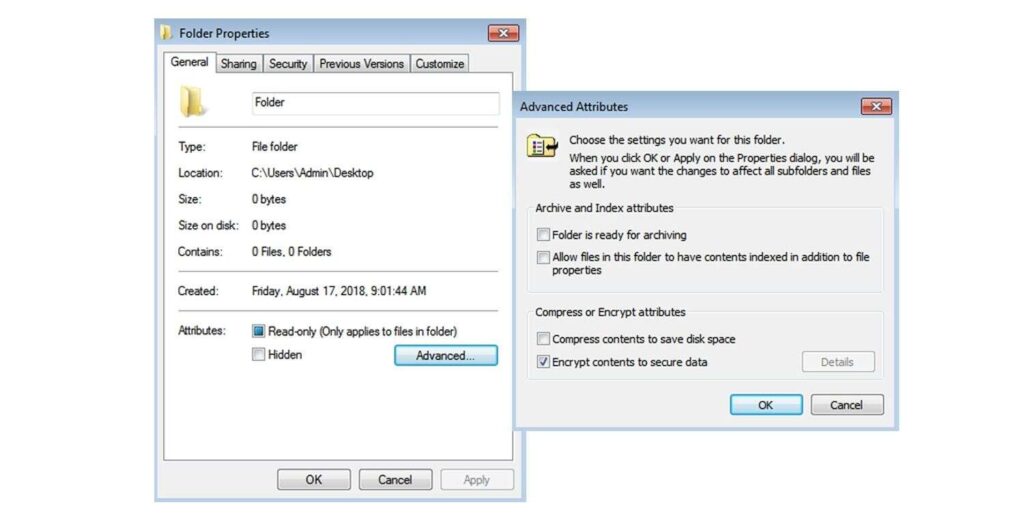
Some professional people entice to use zip folder programs like PeaZip, 7-Zip, and StuffIt. These programs have additional features like password protection. If you add a password to your zip folder, it is to protect the folder.
Windows treats zip folders just like other folders. You can open a zip folder, move files and open them individually. You can double-click the zip folder. The zip folder will open, and you can now double–click any file to open it.
Windows make it easy to use the zip files, and there is no need to unzip the zip folder. If you want to unzip the zip folder, then right-click the zip folder ad select Extract All. All the files and zip folders will now be unzipped.
Open the Zip folder in macOS
Opening a zip folder in macOS is slightly different from Windows, and instead of opening the zip file directly, it will unzip the files and place them in a folder. You can further open the folder to access individual files.
1. Double-click the zip file.
2. A folder will be created with the same name as the zip folder. You can double-click the folder to open it.
3. You can double-click any file to open it.
Unzip particular folders with drag and drop
1. Double-click the zip folder you entice to unzip. It will open a folder, showing you the individual files inside.
2. Select all the files or just the ones you wish to use and drag them out of the folder to another location on your device. You can also drag them into another folder or place them on the desktop.
3. These files can be used now normally. You can delete the zip folder if nothing is there you want.
Unzip files in Windows 11
Zip folders are great for compressing and easily moving around large groups of files. If you have downloaded something, it can be confusing how to open the zip folders in Windows 11. You can use file explorer or some other tool to extract content from the zip folder. You can also use CMD to unzip files in windows 11.
You can unzip folders in Windows 11 using the native file explorer. Right-click on the zip folder, choose Extract all and click on Extract. The unzipped folder will appear and be available in a standard folder. The method is similar to unzip the folder in Windows 10, so there is no need to get confused.
Alternatively, if you want to unzip specific files, you can open the zip folder by double-clicking. You can also copy them the way you do in Windows 10.
Unzip Files in windows 11 with 7-Zip
If you want a tool to unzip the folder, then the process is also not very hard. 7-Zip files are great for unzipping folders in windows 11. It is open-source, free, and would not annoy you with pop-ups. It also offers an excellent compression algorithm.
1. The first step is to download 7-Zip and install the app on your Windows 11 computer.
2. Now you can right-click on the Zip folder and open “Show more options.”
3. Select ‘7-Zip’ and open ‘Extract files.”
4. The next step is to choose the destination by clicking on the 3-dot menu and then clicking on ‘OK.’
5. After that, all the content within the Zip file will be extracted into the chosen folder.
6. If you want to extract particular content from a Zip file, right-click on it and choose ‘show more options.’
7. Open 7-Zip and open the archive
8. After 7-Zip opens up, select the files that you want to extract.
9. Click Extract at the top, and in the next window, choose the destination folder.
10. The files will be unzipped in a folder; this is how you unzip folders or files in Windows 11 using the extraneous tool.
Conclusion
As we discussed earlier, a better solution is to put all of the files into a zip file and then attach that one zip file to the email instead of sending files individually. Zipping is one of the most common and oldest methods for compressing files for convenience. Zipping files are very useful for the users as they are compressed and take up less space on the computer’s hard drive.
We gave you step by step guide to unzip and zip folders in Windows 10 and 11. Smaller zip files take very less space and can be shared more quickly with other devices than the full unzipped folders. You can zip files on your computer using Windows 10 from file explorer. In the past, you needed other programs like WinZip to unzip files in Windows, but now there is no need for that.
You can zip the folder on your computer and also unzip it using the ways we showed. Read more about the process of making pdf files in a png file.
Frequently Asked Questions
Can I create a zip folder?
Yes, Zipping files are very useful for the users as they are compressed and take up less space on the computer’s hard drive. Smaller zip files take very less space and can be shared more quickly with other devices than the full unzipped folders. You can zip files on your computer using Windows 10 from file explorer. In the past, you needed other programs like WinZip to unzip files in Windows, but now there is no need for that. Windows 10 lets you unzip and zip any file you wish by just right-clicking.
How to zip a folder using Send To Menu in Windows?
Select the folders or files you want to compress on your computer. There are two ways to select more than two folders and files on your computer: To select a consecutive group of folders and files, click the item, then hold down the Shift key and click on the last file or folder. The two folders or files you selected and everything in between will be selected. If you want to select the non-consecutive folder or files, then hold down the Ctrl key as you select the individual folders or files.
Now right-click on the folder or file, then point to Send to and select Compressed zip folders.
Name the zip folder, enter the name you want the zip folder to have, or you can click on enter by accepting the suggestion of the zip folder name.
How to unzip a folder in windows?
Zip folders are great for compressing and easily moving around large groups of files. If you have downloaded something, it can be confusing how to open the zip folders in Windows 11. You can use file explorer or some other tool to extract content from the zip folder. You can also use CMD to unzip files in windows 11. You can unzip folders in Windows 11 using the native file explorer. Right-click on the zip folder, choose Extract all and click on Extract. The unzipped folder will appear and be available in a standard folder. The method is similar to unzip the folder in Windows 10, so there is no need to get confused.
How can I zip a folder in macOS?
Opening a zip folder in macOS is slightly different from Windows, and instead of opening the zip file directly, it will unzip the files and place them in a folder. You can further open the folder to access individual files. Double-click the zip file. A folder will be created with the same name as the zip folder. You can double-click the folder to open it. You can double-click any file to open it.












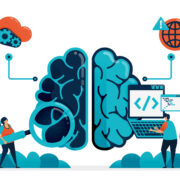









Comments