YouTube is the go-to source for video content, offering everything from hilarious clips to informative tutorials. But what happens when you want to watch a video without an internet connection or save it for later?
Not only does downloading videos from YouTube to MacBook Pro give you the ability to watch it offline, but it also offers the convenience of having all of your favorite content right at your fingertips.
So why wait? Unleash the power of your MacBook and download video from YouTube to MacBook today! Whether you’re on a long flight or taking a road trip, you’ll never have to worry about losing access to your favorite content again.
With the ability to download video from YouTube to MacBook, you’ll have endless entertainment at your fingertips. Try it out today and experience the freedom that comes with downloading video from YouTube to your MacBook.
Learning how to download video from YouTube to MacBook can come in incredibly useful in a range of situations.
4 Best Methods to Download Video from YouTube To MacBook
So we have shortlisted the 4 best methods which would be super easy for you, and learn to download video from YouTube to MacBook.
| 1. | Using VLC Media Player |
| 2. | Using Website |
| 3. | Using Online converter |
| 4. | Using 4K Video Downloader |
Method 1: Download Video from YouTube to MacBook Using VLC Media Player
1.A: Download and install VLC Media Player on your MacBook.
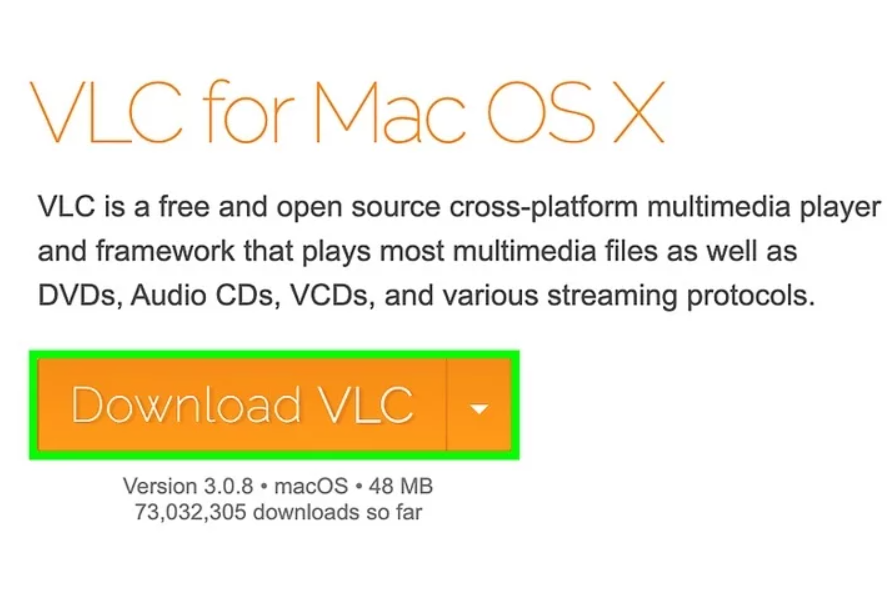
1.B: Open up the YouTube Video
Open YouTube app and select the video you want to download and copy the URL of the video from the address bar using the command + C action.
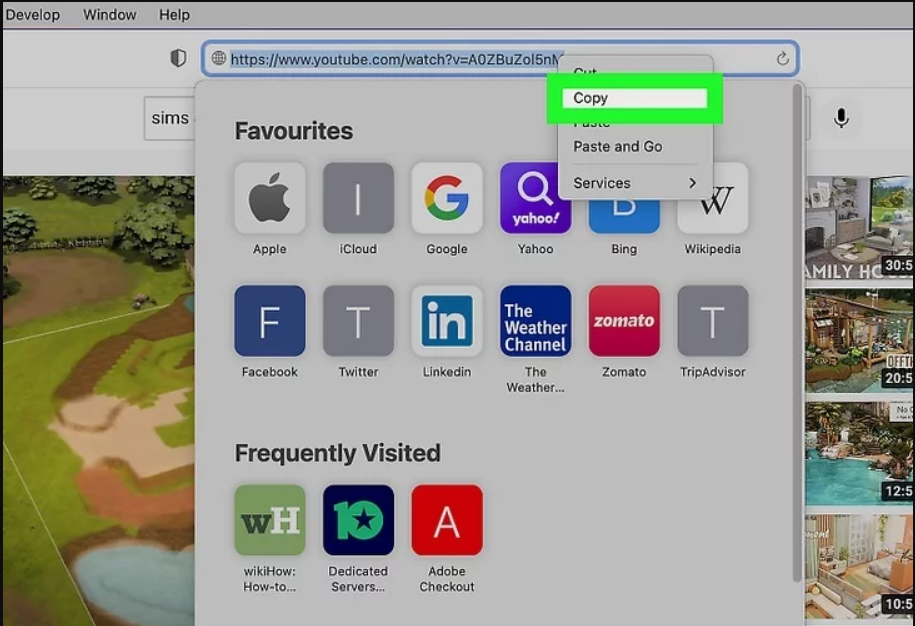
1.C: Open VLC Media Player
Open VLC Media Player and click on “File” in the top menu and Select “Open Network” and paste the copied URL from the YouTube in the field.
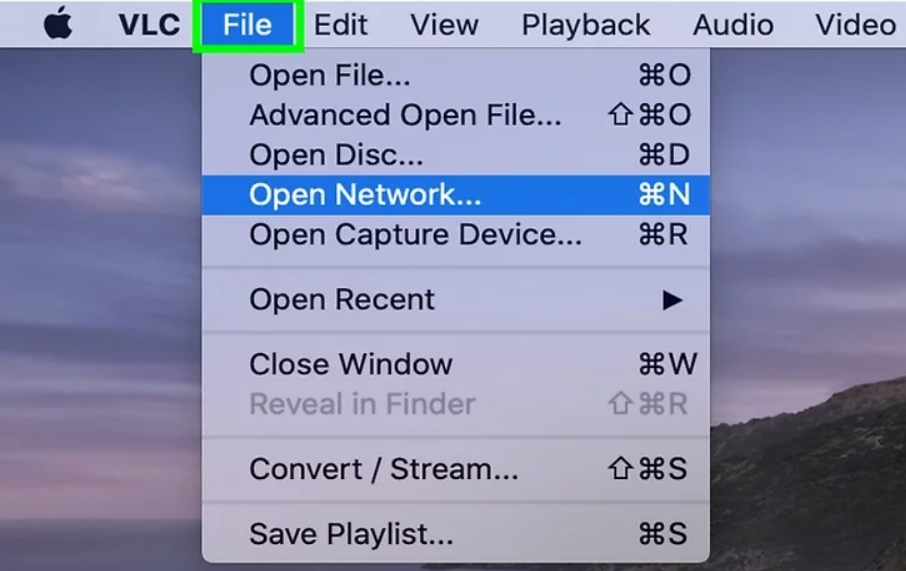
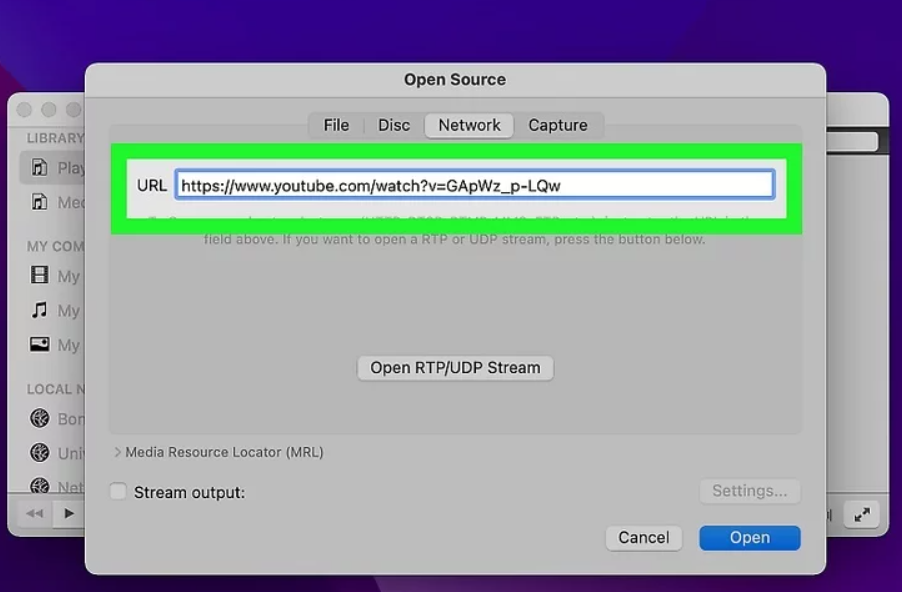
1.D: Playing YouTube Video on VLC Media Player
Click on “Open” and the video will start playing in VLC Media Player.
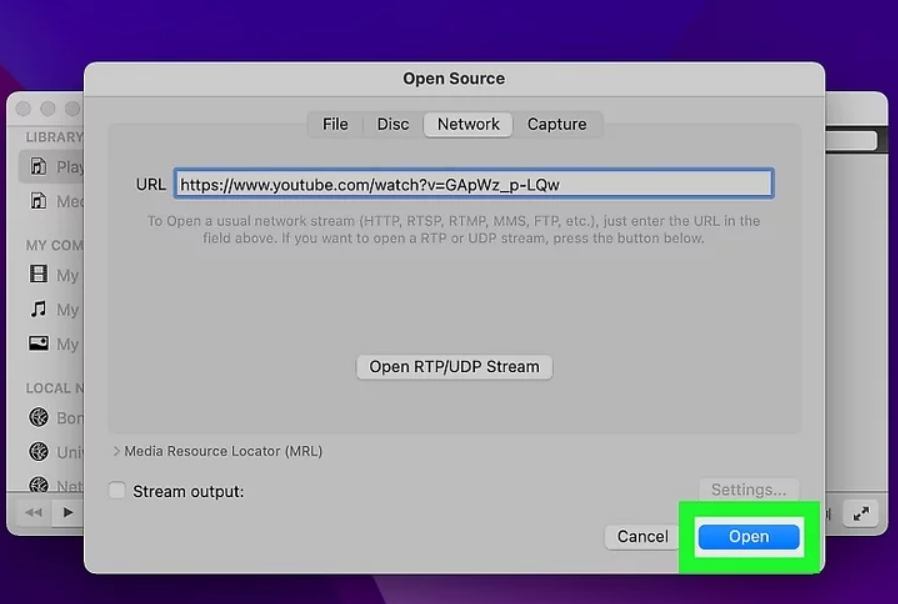
1.E: Select Media Information on VLC Media Player
Open up the VLC Media Payer window now, Click on “Window” in the top menu and select “Media Information”.
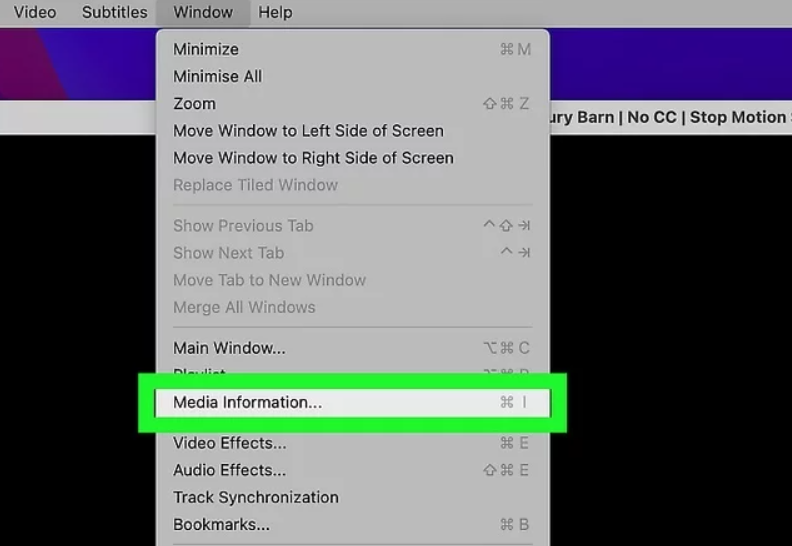
1.F: Copy Codec Details from VLC Media Player
Now locate the “Codec Details” in the Media Information window, in the “Codec Details” section, copy the URL in the “Location” field.
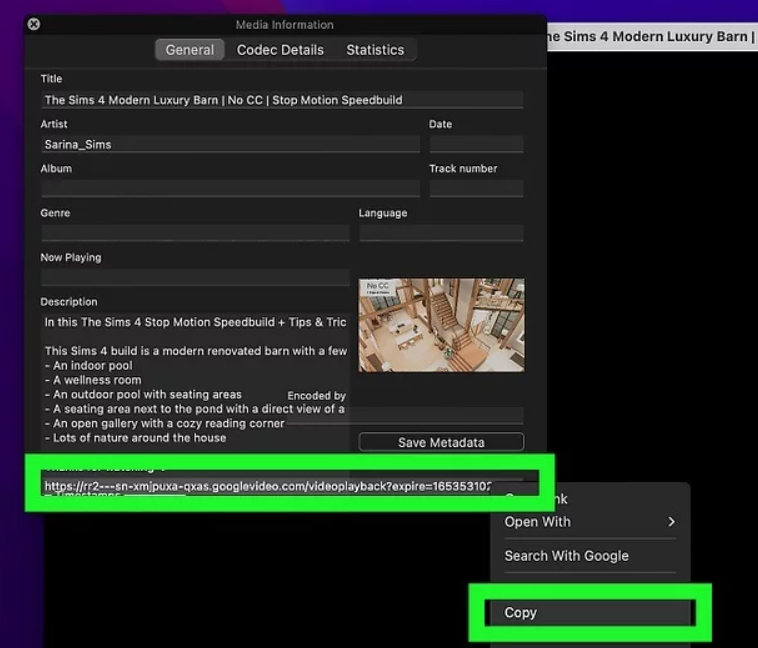
1.G: Codec Details in Browser
Open your web browser and paste the copied URL in the address bar of your web browser.
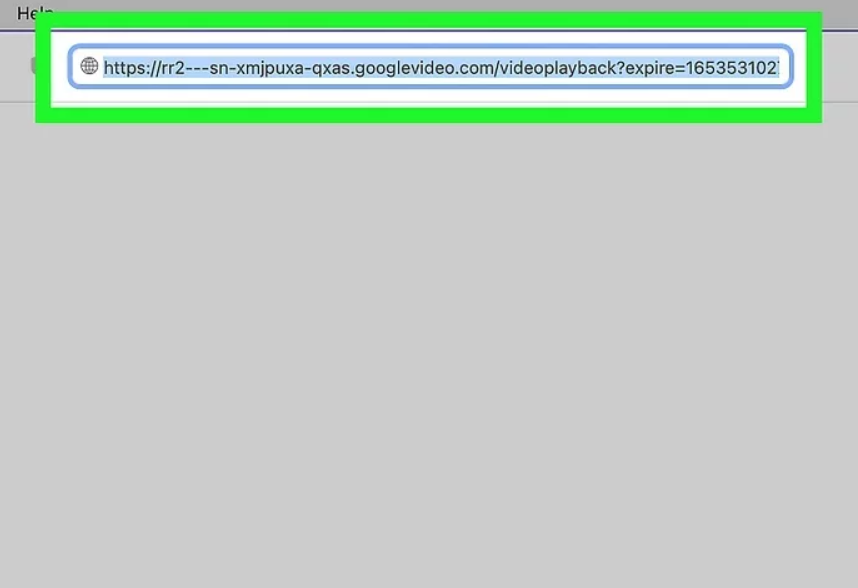
1.H: Download Video from YouTube
The video will start playing in the web browser. Right-click on the video and select “Save Video As” to save the video to your MacBook.
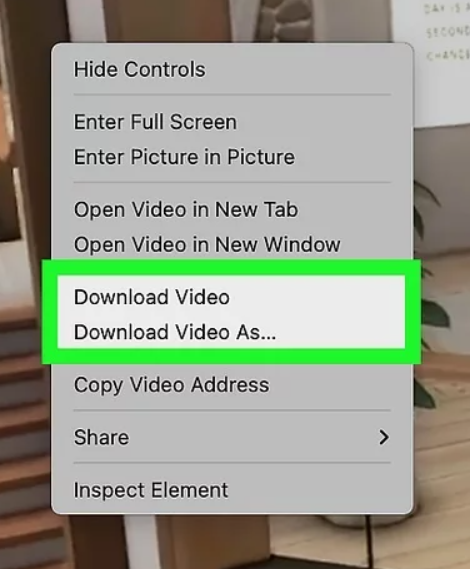
Method 2: Download Video from YouTube to MacBook Using Online Website
2.A: Open YouTube App & Add “SS” URL
Open Safari and type the URL of the video you want to download. Now place “ss” before the YouTube. Click on Video, then click Save Video as from its menu bar at the top of your screen.
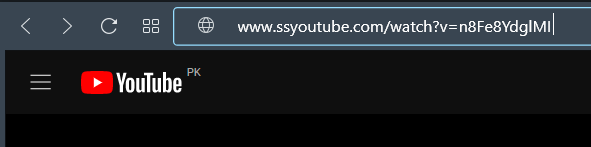
2.B: Savefrom.Net Page Open
Click the arrow on the right side of the video and select the desired format and quality you wish to download video from YouTube on the new page of Savefrom.net.
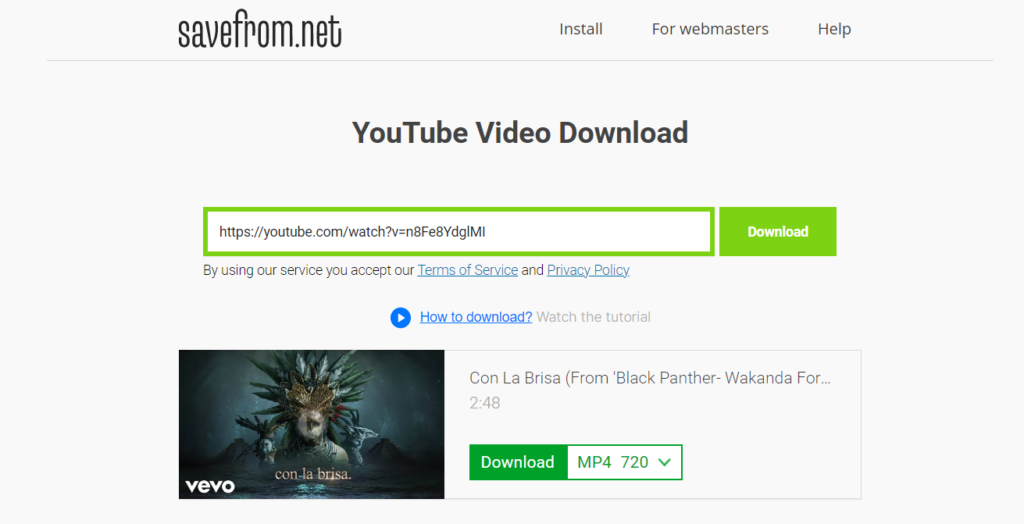
2.C: Download Video From YouTube
When you’re ready, click the Download button. If your Mac does not support a certain file type, or if you want to save your video in a different format, click “Save As…” instead.
You can then choose from any of the available options: MP4 (MPEG-4), MOV (QuickTime movie) or AVI (Audio Video Interleave).
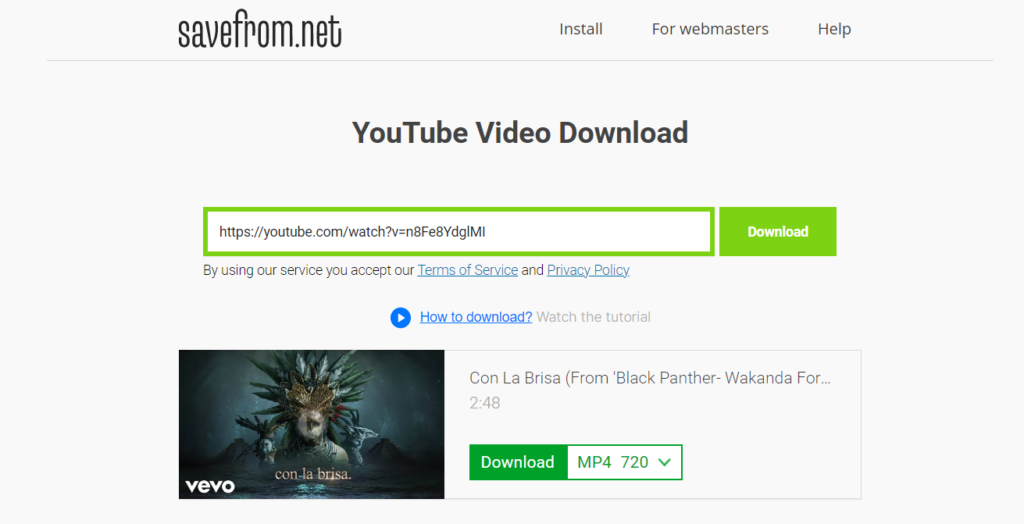
2.D: Locate Downloaded Video
Now that you’ve downloaded the video, it’s time to see how you can save it. Click Save or Open on the video’s page. The window will change and show that your new file has been saved in a folder on your desktop called “YOUTUBE”.
If you’d like to watch the video directly from YouTube instead of opening a separate browser window, click Open and then choose Watch online video from your browser.
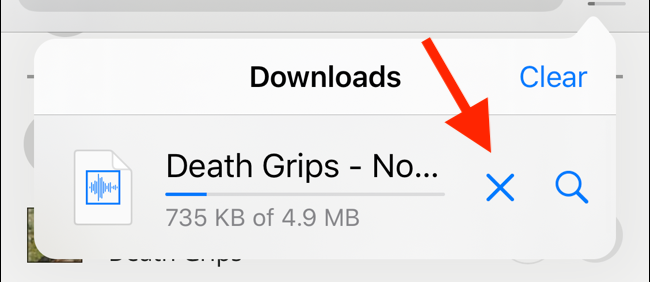
Method 3: Download Video from YouTube to MacBook Using Online Converters
3.A: Opening YouTube App & Copy Video URL
Open up the YouTube app and search the YouTube video Download and copy the URL of your desired video.
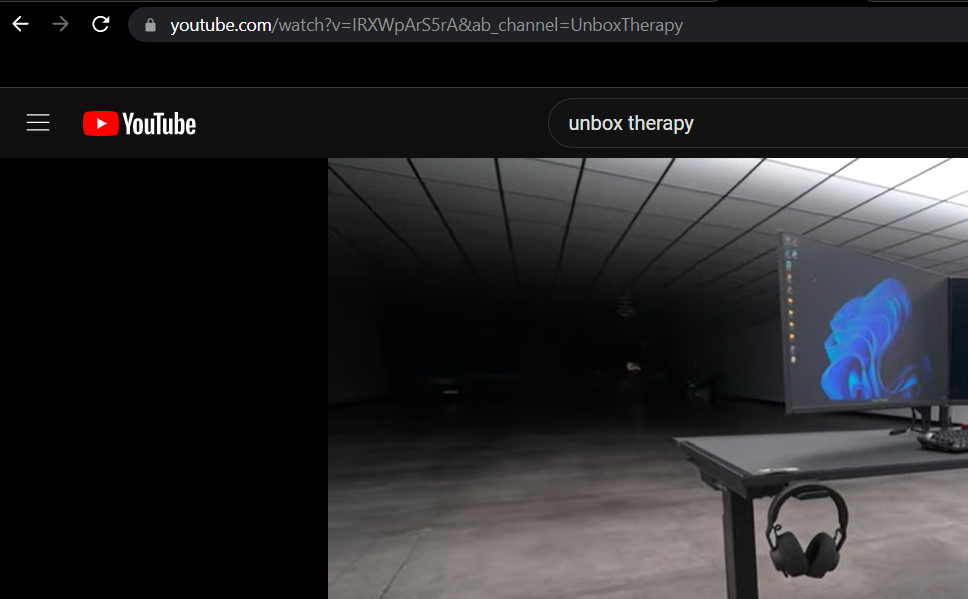
3.B: Opening Vidiget Downloader & Paste Video URL
Open the Vidiget Downloader and then Paste the YouTube video URL in the space provided, Click the “Download” Button. To let the online converter start fetching you the options for the download.
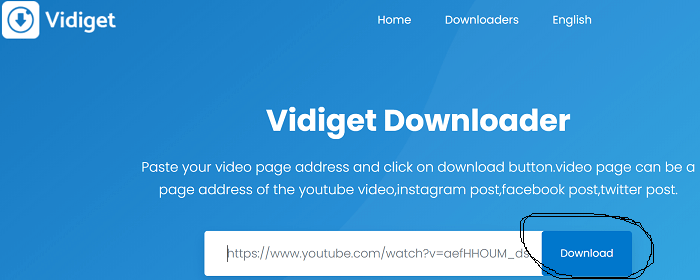
3.C: Download YouTube Video Available Options
New page open up and it holds the list of options for you to decide which quality of video you wish to download.
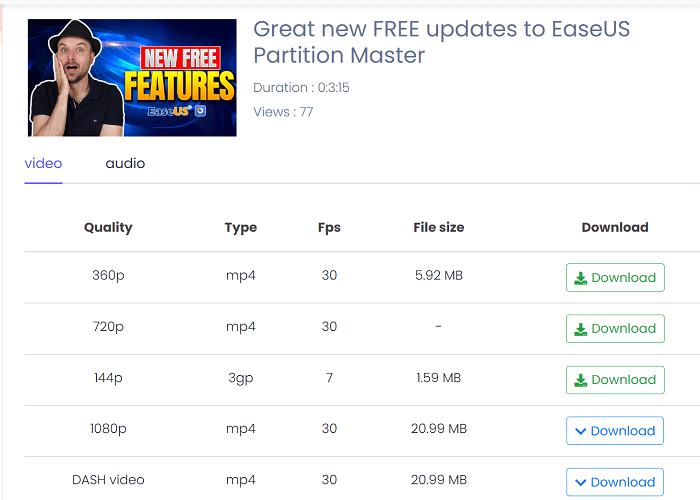
3.D: Select & Download YouTube Video
When you have selected and click the “Download button”. Now your desired YouTube video will downloaded to your device
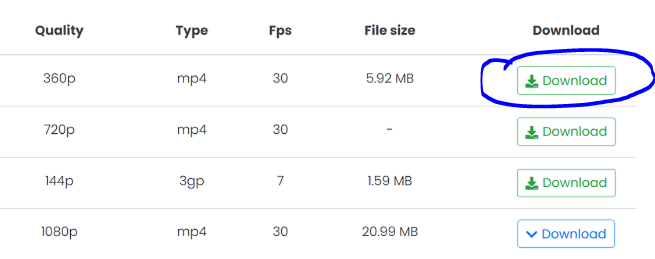
3.E: Locate Downloaded Video
Now you can see the video existing in the download folder on your MacBook. By the way, if you have downloaded the videos you like to your Mac, you can also transfer videos from the Mac to your iPhone or iPad to get things done.
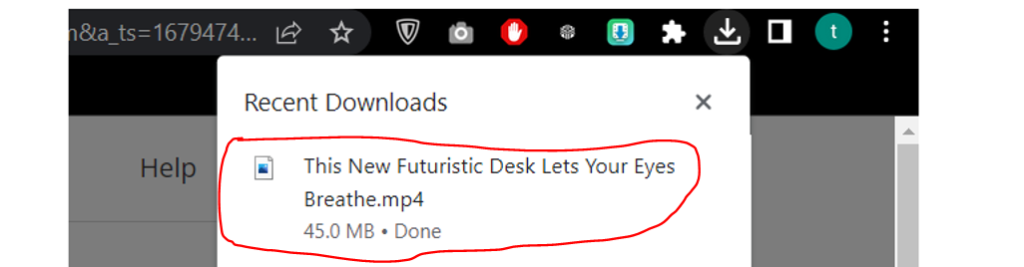
You can also download Videos from YouTube to iPad and iPhone as well with these easy steps.
Method 4: Download Video from YouTube to MacBook Using 4K Video Downloader
4K Video Downloader is the best option as it allows you to download videos from YouTube to your MacBook. Here is the step by step guide for the YouTube Video Download.
4.A: Download 4K VideoDownloader on MacBook
Firstly you need to download the 4KVideoDownloader on your MacBook. This is the first step in the process of download video from YouTube to MacBook using 4K Video Downloader.
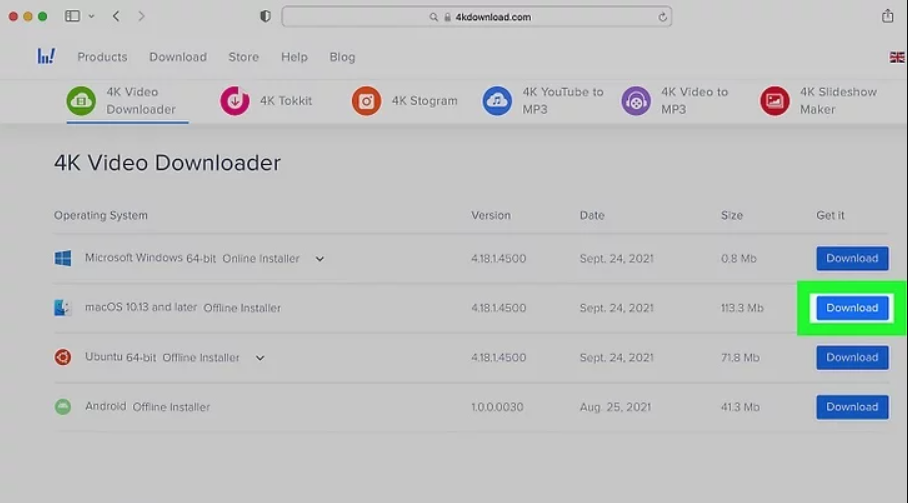
4.B: Open YouTube Video and Copy URL
Open YouTube and select the video you want to download. Copy the URL from the address bar of your browser in order to download video from YouTube to MacBook using 4K Video Downloader.
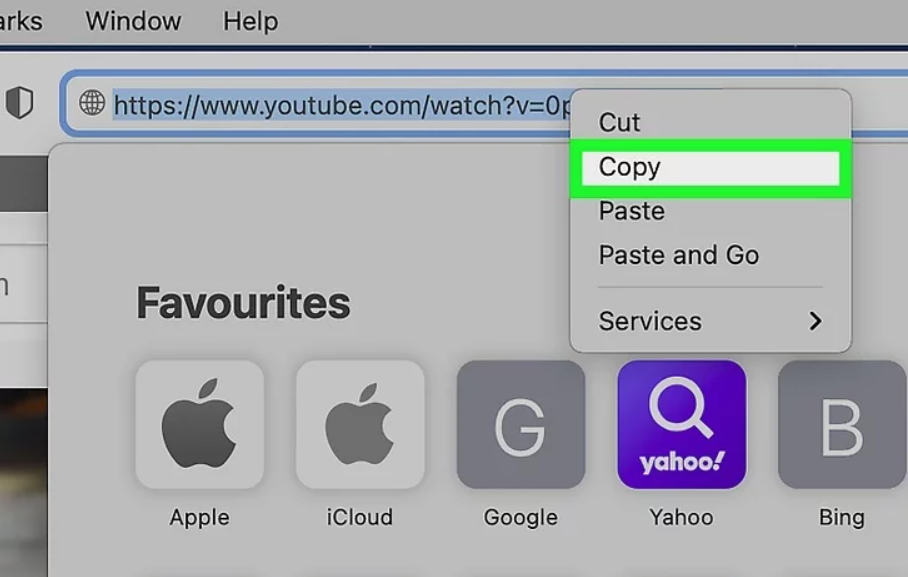
4.C: 4KVideoDownloader Grabber
Now open the 4K Video Downloader on your MacBook and click on the paste link symbol which is a Green plus sign with a small YouTube symbol on it.
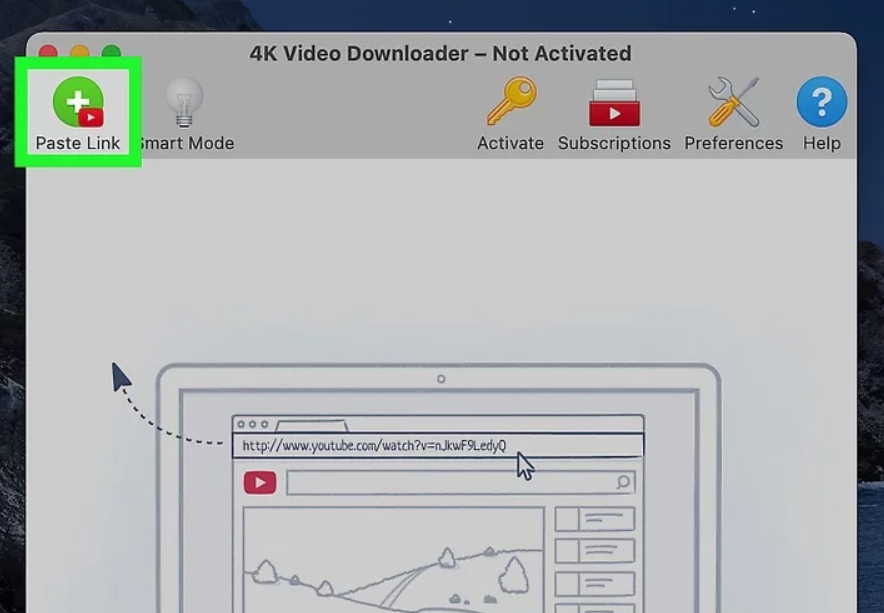
4.D: Download YouTube Video Available Options
Select the video quality you want to download video from YouTube, and click on “Download”. 4K Video Downloader allows you to select your preferred size and quality of the video as well.
This way you simply enjoy the video you downloaded.
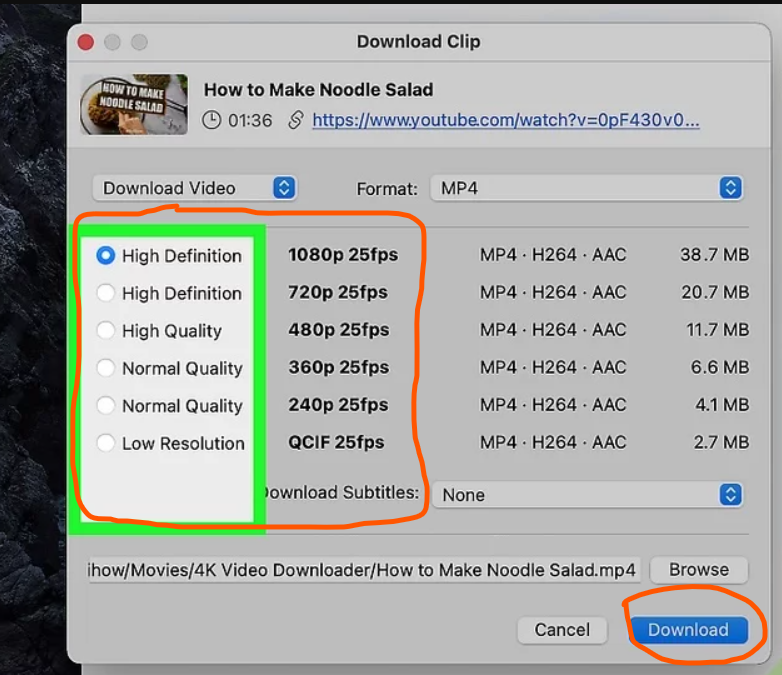
Bonus Method How to Download Videos from YouTube to Android
Other than downloading YouTube videos to Mac, there are times when you need to save video or audio files to other devices like an iPhone or Android phone. This article will surely answer your long asked query : Which apps download YouTube videos?
Given that, there is a full collection of ways to download items from YouTube. Whether you want to download YouTube videos to an iPhone or convert YouTube videos to MP3, you will find the way you need.
Similar to downloading YouTube videos to any Apple device, there are also three workable solutions to get videos from YouTube to Android devices. You can use YouTube Premium, a mobile app, or download the videos to your computer first and then transfer them to your Android device.
But, we have figured out the best wat to download videos from YouTube to Android anytime and anywhere using 4K Video Downloader. Just follow these simple steps:
Step A: Download 4KVideoDownloader
First step is to Download 4K Video Downloader from the Google Play Store to your android device.
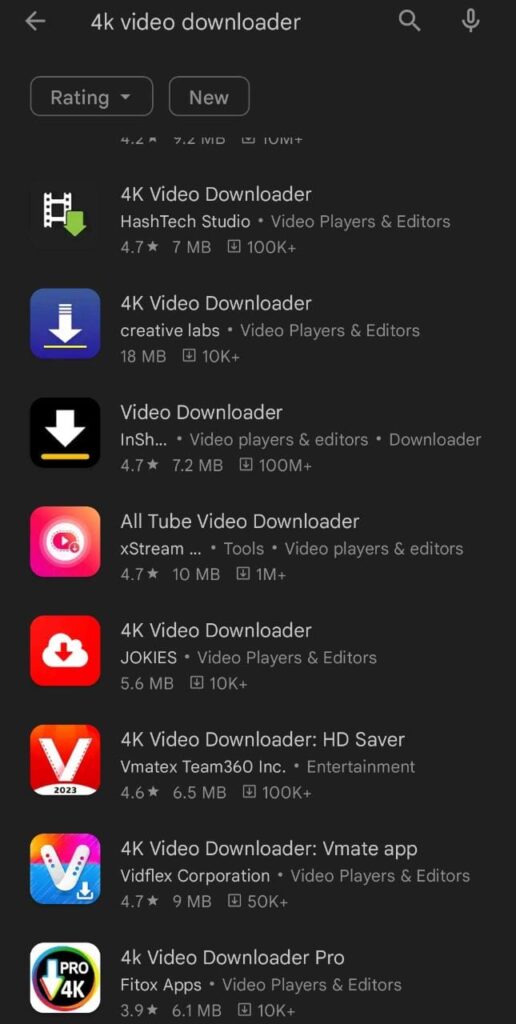
Step B: Download 4KVideoDownloader
Open the YouTube app on your android device and now open the video which you want to download video from YouTube.
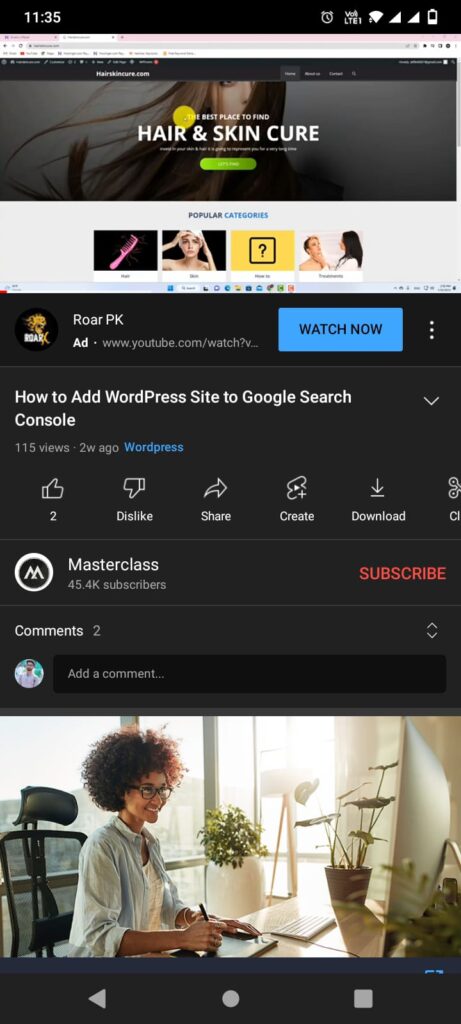
Step C: Copy the YouTube Video link
Now press the share button on your YouTube video, and select the copy link option and then open 4K Video Downloader app.
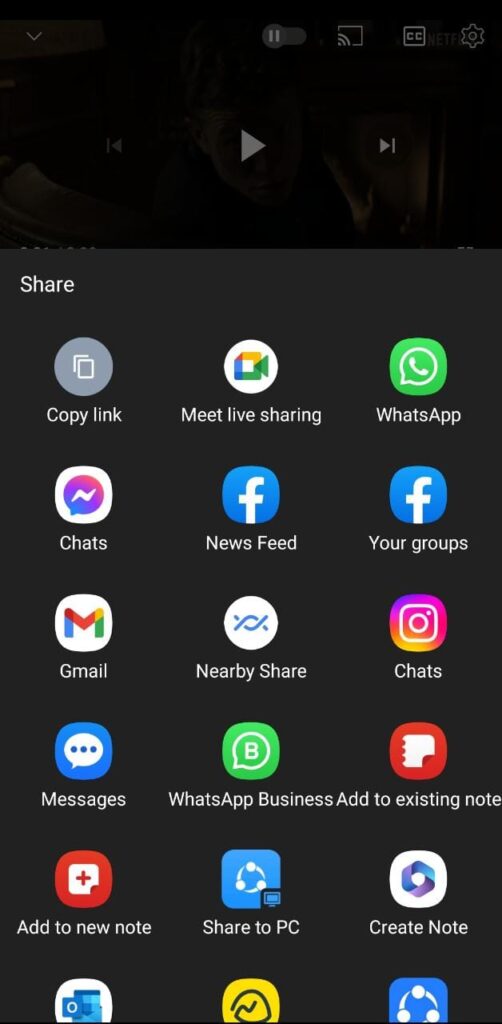
Step D: 4KVideoDownloader Grabber
Tap the Paste link button on your 4K Video Downloader app.
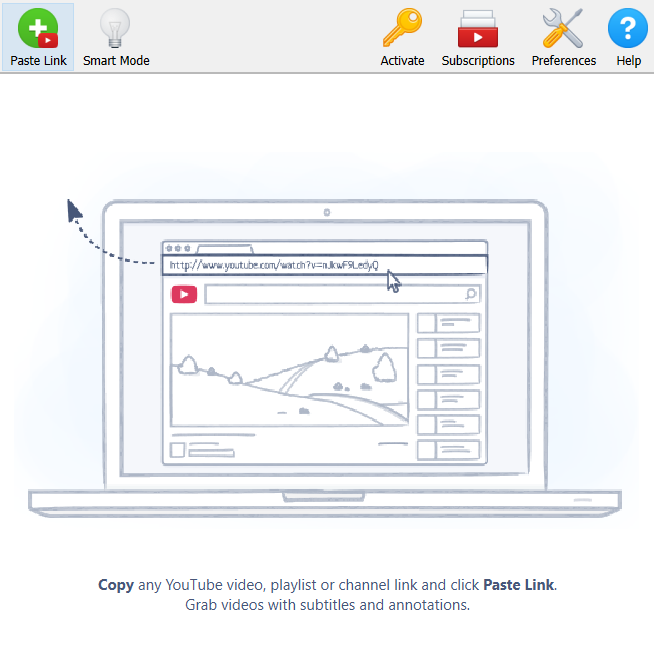
Now the video will get downloaded in a moment. Enjoy the video anytime anywhere and offline as well.
Besides, it’s relatively easy to download videos from YouTube to Android device, because it only requires a USB cable in most cases.
Easiest Guide to Download Video from YouTube to MacBook
You can use this Guide to download video from YouTube to MacBook. This method is very easy and you don’t need any special tools to download the video from YouTube. You only need a computer or mobile phone with internet connection, an account on the website and some time for downloading the video file.
If you have a MacBook Air or MacBook Pro, then there is no need for extra software because these devices already support this feature as well as many other features like Airdrop or Universal Clipboard.
However if your device doesn’t support any of these features, then it would be best if you select one of those options below before continuing with this tutorial.
Now you know how to download videos from YouTube. You can also use this method for other websites that provide Flash videos such as movie trailers or TV shows. If you have any questions about this tutorial.
Common Issues Related to Downloading Videos from YouTube to MacBook, iPad & iPhone
Here is the list of questions and issues which people usually ask when they are trying to download video from YouTube to MacBook, iPad, and iPhone.
How do I download YouTube videos to my Mac for free?
If you are still wondering on how to download videos from from YouTube to MacBook, iPhone and iPad then follow these simple steps:
Step 1: Use video downloader apps like TubeMate or 4K Video Downloader which will get you every video downloaded in a jiffy!
Step 2: Use YouTube Premium Subscription to Download your desired video anytime and anywhere and access them within your downloaded folder.
Step 3: Use third-party websites to download any video of your desire from YouTube. Savefromnet and Vidiget are some of the best for download video from YouTube to MacBook, iPhone, iPad and android devices as well.
Can I download a video from YouTube with YouTube Premium?
The YouTube Premium subscription allows you to download videos from YouTube, but only to mobile devices like phones and tablets. Thus, if you attempt to save a YouTube video to Mac, it won’t help.
Why can’t I download Video from YouTube to MacBook, iPhone and iPad?
If you are going to download a private video or a video containing music, you may fail since these videos may give rise to copyright issues.
Now you not only know how to download YouTube videos to your Mac but also learn all the other tips to download video/audio files from YouTube to other devices.
If you find this detailed guide helpful, don’t hesitate to share it with others. By the way, if you want to do further editions on your downloaded videos, some of the best free video editing software with no watermark can make it easy.
Final Verdict
In order to download vides from YouTube to MacBook these are some of the best and tested methods which can deliver you any video at your fingertips to enjoy without any wasting any time and this article helps you a lot in all the questions related to download video from YouTube to MacBook and other devices as well. Happy Safe Downloading!
FAQs
How do I download YouTube videos on my Mac for free?
You can download any videos from YouTube on your MacBook for free using a trusted YouTube video downloader like TubeMate and 4KVideo Downloader which are free and reliable. Moreover you can use any third-party websites like Savefromnet and Vidiget which provide a list of downloading options for your videos.
Is downloading YouTube videos illegal?
No, downloading the YouTube videos is not illegal at all. You can always download them and enjoy them anytime and anywhere. Moreover this helps you to access your videos library with just one got. This lets you have the authority of enjoying music, podcasts and other stuff anytime and anywhere.
How to download YouTube videos without any software?
You can always download any YouTube videos just by simply following these steps:
1. Open the YouTube and search your favorite video and select it.
2. Now locate the URL of the video on top of the page, now place “ss” just before the youtube.com.
3. You can select the desired resolution as well for the particular video you wish to download.
4. Just press the download button and get things started.
Can you download YouTube videos to watch offline on MacBook?
Yes, you can download video from YouTube to MacBook anytime and anywhere using a simple YouTube video downloader like TubeMate and a third party website like savefromnet.com, this way you can enjoy your videos offline on your MacBook.
How do I download a YouTube video to my MacBook using Safari?
You can always download video from YouTube to MacBook using safari browser by simply going to a third party website, here are simple steps which can help you in this query:
Step 1: Launch the safari browser on your MacBook, and search for the Vidiget website.
Step 2: Paste the link of YouTube video of your desire and it will pop up all types of formats available for the download along with size and fps as well.
Step 3: Select the desired format for your download and enjoy your video anytime and anywhere.












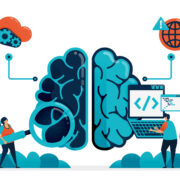









Comments