Windows 10 is the best PC operating system, with a robust new Start menu. This user interface alternates between touch and mouse-friendly modes, the Cortana personal assistant, and several other changes. You can upgrade for free if you’re already using a valid copy of Windows 7 or 8.
If you want to ensure that your system is working properly, you must update your laptop window. It will help to make your system work smoothly and effectively. You don’t need much technical knowledge or time to run an OS update, and once you’re done, you’ll have the most powerful version of Windows ever with all of your programs, settings, and data fully intact. Here’s how to get a free update to Windows 10.
How to Update Windows 10: A Manual Update
There is no need to worry about updating the laptop’s Windows 10. What you do is follow the simple steps given below
- Select the Start (Windows) button: You can find it in the bottom-left corner of your laptop.
Although Windows automatically keeps a check on the updates and installs them on your laptop, you can also check if your system’s Windows needs an update. The new update arrives after getting the previous update done, so it is useful to get the latest update and look for upgraded features.
- Go to Settings: After clicking on the Windows icon, you will see a gear icon named Settings. Click on it.
- Click on Update and Security: When you click the settings button, it takes you to a page where you can see the option of Update & Security. Click on it.
Note: The icon of Update & Security resembles two curved arrows making a circle.
- Click on the Check for Updates option: This button is available at the top of the page. The windows check for the update, and the update will be started to download automatically.
Let the Window open when it installs the update so you can know when to restart your laptop or computer.
Note: The windows will be updated if an update is available, but if there is no update available, you will receive a message “Window is up to date,” which means there is no update to the Window.
- Click on the option of Download and Install: Although this is an optional step, sometimes windows offer optional features that can be updated to take more advantage of the Window’s features. Click on Download and Install below the segment “Feature update to window 10”.
- Click on the option of Restart Now: This option will be available below the header containing the text “Restart Required” when the update downloads. Your computer will be restarted by clicking on Restart Now, and the update will be completed.
Note: keep in mind to save all the data before installing the update on Windows 10.
Changes in Windows 10 Update Preferences
Do you know you can also change the update preferences on your laptop’s Window? As it depends on you. Here is how you can make changes in update preferences.
- Go to the Start button and click on it. As you already know, it is located in the screen’s bottom-left corner.
Although Window installs all the updates by default, you can still manage all the updates on your device. Take advantage of the given method to refine all the updates automatically.
- Click on the Settings button that you can see as a gear icon.
- Click on the available option of Update & Security, which you can see as two curved arrows.
You will see the Advanced Options option at the bottom of the page.
- Use the switch buttons (visible in blue color) under the “Update Options.” Here you will see different update options that you can utilize to set the update preferences. The options hold the information as follows.
Receive updates for other Microsoft products when updating Windows
Use this switch if you desire a Window Update to check the updates about different products such as Edge, Office, and Visio.
Download updates over metered connections (extra charges may apply)
Keep this switch in the off (grey) position if your internet service fee is based on how much data you consume. Unless you are utilizing a connection with unlimited data, this won’t update Windows. You will receive notifications of new updates when this switch is off, but you must agree to download them.
Restart this device as soon as possible when a restart is required to install updates.
This option is helpful when you do not desire to get a notification to restart your device after completing the Window’s update.
Show a notification when your PC requires a restart to finish updating.
Utilize this option if you want to get a notification when the windows of your device need to complete an update.
- Pause Updates: If you want to pause the updates use the option of “Pause Updates” to choose the date on which the update will resume.
How to fix a failed update?
Now you have learned how to update Windows 10, but do you know what to do if you get a failed update? Here is how you can troubleshoot a failure update.
Ensure that your computer is connected to the internet. It is necessary to connect your device to the internet. Otherwise, you will be unable to install any updates.
Try to restart your device to run the update again. When you restart your computer, it refreshes your device and will troubleshoot all the issues occurring in your system. Click on the Windows Start menu and utilize the Power button to Restart your windows.
Ensure that your hard drive has enough space. No update can be installed if your hard drive is already full of space. That is why making space in your hard drive requires deleting some unnecessary programs and files.
Check for any error messages on your device. If you get any error message, go to Google.com and paste the exact message to find the problem’s solution. Read more about how you can block a website on your chrome browser.
Conclusion
It is useful to learn how to update Windows 10, but Windows installation should go off without a hitch. Still, there is always a chance for driver issues and issues with system updates. Make sure all of your data files are backed up before you start the procedure, preferably to a cloud service like Microsoft’s One Drive so you can download them again if your machine breaks. Making a full system backup using disc imaging software which creates a bit-by-bit copy of your hard drive, is a smart option if you don’t already have a system restoration disc.
Finally, be sure to set aside 1 to 2 hours so you can complete the installation. The downloading and copying all the files should take at least 60 minutes. So it is better to spend closer to two hours on a fast Internet connection, even if you can leave the room for significant chunks of the procedure. If your internet connection is sluggish or unreliable, you should find a location with a strong signal and follow the instructions to make a USB install disc that you can use at home.
Frequently Asked Questions
What is the simple process of updating Windows 10?
Below is the simple process for updating Windows 10 on your device.
Choose Start > Settings > Update & Security > Windows Update, and then select Check for updates
Is it possible to update Windows 10 for free?
Open a new tab and go to the official Microsoft Windows 10 download page to check if it allows you to update for free. Once you visit the page, open the Windows 10 Media Creation tool and select “Upgrade this PC now.”
Can I manually update Windows 10?
Yes, you can manually update Windows 10 by following the step-by-step process detailed in the article mentioned above.
What happens after Windows 10 ends?
There can occur several issues, such as the security updates will not be updated from Microsoft for your running operating system. The Window will continue to work like before, but still, there will be security issues.
What should I do if I do not get any window updates?
If you do not get window updates, try to check for the updates again. You can also check the Windows Update Troubleshooter. If you want to check for any updates, select Start > Settings > Update & Security > Windows Update > Check for updates.
How to run a troubleshooter to fix window updates?
If you continue to have problems with your system, you can avail of the option of running a troubleshooter to update windows 10. The following steps are efficient for running a troubleshooter
1. Go to the Windows Start Button
2. Select Settings
3. Select Update & Security
4. In the panel to the left, click on the Troubleshoot
5. Click on Additional Troubleshooter. You can also choose any recommended troubleshooter.
6. Select the option of Window Update
7. Select Run Troubleshooter
8. Follow all the received instructions and click on Next.
Why should I update my Windows 10?
You should update to Windows 10 as the improvised version of Windows 10 makes you fall in love with it by offering additional features.
Is it necessary to update my Windows 10?
It is recommended to regularly run a window update as the new updated version fixes all the errors associated with the software and adds all the new features.
Can I pause to update my Windows 10?
Yes, you can choose to pause the window updates if you do not want to install them instantly.
Are the new window updates worth it?
If you update your windows regularly, their installation is worth it as it keeps you updated about all the security updates and innovations. So try to get the window updates to have the best experience.












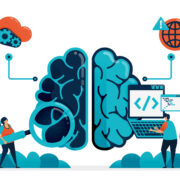









Comments