The process of deleting or uninstalling apps from your Mac can be done in many ways. This article is specifically designed to let you know the steps to get rid of apps which no longer in use to free-up space.
Perhaps once you have installed an application for a specific use but now it is out of use, then you must follow the instructions to uninstall the application; otherwise, it will keep occupying too much memory on your desktop.
Why do We need to uninstall apps from Mac?
Knowing to uninstall apps from Mac is a useful skill for Mac users because there are many games, applications, or software we install and use on Mac. After a certain period, our interest in games and apps becomes low, and we want to install new games, software, and applications.
The Macbook should have enough memory to install new apps, software, and games. If you want to learn about the iPhone network resetting option please, please visit the article How to Reset iPhone Network Settings: Simple & Easy Techniques. To clear up some space for new apps, we have to delete or uninstall unused apps, games, and software from Mac.
There are more than one ways to uninstall apps from Mac. Techywired has picked the best, easy-to-function way to uninstall apps from Mac.
A step-by-step guide to uninstall apps from Mac.
There is no one fixed method to uninstall apps from Mac users can take many routes to uninstall apps from Mac and create space to install new apps. The two basic methods suggested by apple to uninstall apps from Mac you can go through finder and Launchpad. Both are reliable, easy to execute, and efficient in uninstalling apps from Mac.
Through finders and Launchpad application moves from active status to “Bin,” where you can decide later whether you want to restore or permanently remove. However, by finders and Launchpad, apps leave behind some associated files on your device.
1. Uninstall apps from Mac by using “Finders.”
Step one: In Finders, navigate applications that need to be deleted
Step two: Choose the app > File> Simply frag or move the app to Bin
Step three: Enter Admin password if required
Step four: In Finders, press the “Empty Bin” app will be uninstalled from Mac
Similarly, we can uninstall apps from Mac by using Launchpad. Here is a step-by-step process to uninstall apps from Mac by Launchpad. Launchpad only allows you to delete the apps installed from the app store. In case applications are downloaded from other sources, you may use Finders to delete them.
2. Uninstall apps from Mac by using Launchpad
- Step one: Open Launchpad from Dock
- Step two: locate the application you want to uninstall
- Step three: Hold the key until the X button appears
- Step four: click the “X button” to delete
- Step five: click the confirmation
There are various third-party apps also available for MacBook that allow users to uninstall apps from the mac in bulk and in more efficient ways.
BuhoCleaner
BuhoCleaner is an outstanding app for cleaning Macs and boosting performance. Often multiple apps, heavy files, and unhealthy software bloated the Mac, and ultimately hard disk was occupied with unwanted stuff.
BuhoCleaner helps to uninstall apps from Mac and make the device blazingly fast. A step-by-step guide to install BuhoCleaner as it is the best app to Completely Uninstall Apps from Mac that you Don’t Use. BuhoCleaner facilitates uninstalling apps from Mac in bulk. You just need to check to mark the apps from the list and hit the button. You can visit this link to download BuhoCleaner on Mac drbuho.com. BuhoCleaner also enables you to remove leftovers from the uninstalled apps on the Mac.
- Step one: Launch the app BuhoCleaner
- Step two: Uninstall app > scan
- Step three: locate the app which you want to uninstall by checking the box and clicking to uninstall.
- Step four: You can switch to the leftovers if you want to completely remove the deleted app from the residual.
CleanMyMac X
CleanMyMac X is another reliable app to remove or uninstall apps and associated files from the Macbook. CleanMyMac X is not only secure to uninstall apps, but it also optimizes the MacBook’s speed, performance, and proficiency.
- Step one: Open CleanMyMac X and navigate to uninstaller
- Step two: View applications
- Step three: Filter apps
- Step four: select unwanted apps and click to uninstall
You can download CleanMyMac X by clicking here. It is free for seven days, then $9.99/month to keep the MacBook free from unwanted files and deleted apps associated files.
Final verdicts
MacBook users have to download apps, software, and other necessary files for certain use. After a certain period of time, users’ requirement change, and they need to install new programs, files, apps, and software, for some purpose.
In order to install new apps, there should be enough space to run the new apps smoothly. Some unwanted apps slowed the processing and runtime of applications on the MacBook. Therefore, there is a great need to uninstall unwanted apps.
Apple suggests users use launcher pads and finders to uninstall apps and delete the associated files. Techywired also listed other than Apple suggested methods to uninstall apps such as third-party apps CleanMyMacX and BuhoCleaner to keep the Macbook uninstalled from apps Mac.
Conclusions
Unwanted or no longer in use, apps occupy memory and ultimately let down the performance and speed of your MacBook. Apple has given two by default app uninstallers, including launcher pad and finders, both methods explained by techywired in easy steps to follow and make your MacBook free from unwanted applications and associated files.
Techywired also suggested two best third-party apps and official downloadable links to uninstall apps from Mac, delete apps, and remove junk.
FAQ’s
Do I need to uninstall apps from my Mac that are no longer in use?
Well, it’s an important question, especially for MacBook users. There is a great need to keep the Mac free from unwanted applications so that space should be available for new applications, files, and software.
When you uninstall the unwanted apps from the system, your system ready to accept new apps for better performance that’s it is vital for MacBook users to keep checking and identifying the unused apps and uninstall them properly.
Does apple suggest building a system to uninstall apps from Mac?
When apps are deleted through apple build launchpad and finders actually device keeps the associated or residual files with it, which occupy some amount of memory. These unwanted associated files should also be deleted completely to make the device active, light, and fast-paced.
Can we use third-party apps to uninstall apps from Mac? Suggest some best apps
To uninstall apps from Mac, we can use third-party purchased apps to uninstall apps from Mac. For instance, CleanMyMac X is another reliable app to remove or uninstall apps and associated files from Macbooks. There is another app called BuhoCleaner helps to uninstall apps from Mac and make the device blazingly fast. A step-by-step guide to install BuhoCleaner as it is the best app to Completely Uninstall Apps from Mac that is no longer in use.












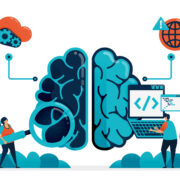









Comments