It depends on the type of Mac you have and the version of macOS it is running, and there are several stages to the procedure if you’re ready to sell it, trade-in, give it away to anybody or change it for another reason. Notably, macOS Monterey offers a useful new delete option similar to one found on iOS. Learn how to factory reset a MacBook Pro by reading on.
Make sure you have a recent backup before performing a factory reset on your Mac. Make sure to back up your data before you do this. Make sure to sign out of iMessage, iCloud, and all other accounts if you sell your MacBook before resetting. Are you concerned about data loss? The actions you should perform in order to factory reset MacBook Pro are listed in the article.
How to Factory Reset MacBook Pro?
- Turn on the Mac by pressing and holding the Command and R keys on the keyboard. Let go
- When the Apple logo appears, on your MacBook
- Choose a language, then proceed.
- Select Disk Utility, then press Continue.
- From the sidebar, select your startup disc, which is by default called Macintosh HD, and then click the Erase button.
- Select Mac OS Extended (Journaled) from the dropdown menu, then click Erase after deciding on a name for the disc once it has been erased. (Select “Journaled, encrypted” if you want to encrypt your disc for added protection. You will be asked to set up a password.) Consider using GUID Partition Map.
- To close the window, select Erase Then Done.
- Connect to Wi-Fi in the top right corner, exactly like you normally would on your Mac if you haven’t already.
- Select Reinstall macOS from the main menu, then select Continue.
- Click Continue. There will be a pop-up window; select Continue there as well.
- Click Agree after reading the software licence agreement.
- After selecting your boot disc, click Install.
- Watch for the installation’s first stage to take place. (Now would be an excellent time to stop and stretch your legs.)
- Restarting the computer will allow installation to continue.
How can you reset MacBook Pro before selling it?
The following points are important to consider before selling your MacBook.
Resign from iCloud
Select Apple menu > System Preferences, then click Apple ID if you are using macOS Catalina or a later version. In the sidebar, choose Overview, then click Sign Out.
If using an older version of macOS, select System Preferences from the Apple menu, click iCloud, and finally click Sign Out.
If you want to keep a copy of your iCloud data on this Mac, you will be prompted to do so. Because you’re going to erase your Mac later, you can keep a duplicate. Your iCloud data is kept in iCloud and on any other devices with your Apple ID signed in to iCloud.
Unpair the Bluetooth devices
You can unpair a Bluetooth keyboard, mouse, trackpad, or other device connected to your Mac that you intend to keep. This optional step eliminates inadvertent input when the Mac and the device have different owners but are still within Bluetooth range. A USB keyboard and mouse must be plugged in for the remaining steps to be completed on a Mac without a built-in keyboard or trackpad.
Select Apple menu > System Preferences, then select Bluetooth to unpair a Bluetooth device. Place the device you wish to unpair under your pointer, then select it by clicking the delete (x) button next to the device’s name.
Sign out of your accounts
It’s time to erase any trace of yourself from the computer after transferring your data to your new Mac or creating one final backup to protect your data. You must first log out of each of your accounts. Previously, you could do this with iTunes, but now you have to sign out of each of the three applications separately: Music, TV, and Books. Access Account > Authorizations > De-authorize This Computer in any of those programs. Your Apple ID and password must be entered before clicking the Deauthorize button.
The next step is deactivating Find My Mac and logging out of iCloud. Select iCloud on the left side of System Preferences > Apple ID, then uncheck Find My Mac. Then, select Overview from the left panel before selecting Sign Out.
The last step is to sign out of Messages. Open the Messages application, select Preferences from the menu, select the iMessage tab and finally select Sign Out.
Sign out of iTunes
You can skip this step if running macOS Catalina or a later version.
Launch iTunes. Select Account > Authorizations > Deauthorize This Computer in the iTunes window or from the menu bar at the top of the window. Once you’ve logged in with your Apple ID and password, click Deauthorize. More information on deauthorizing.
Sign out of iMessage
Select Messages > Preferences from the menu bar after launching the Messages application. After selecting iMessage, click Sign Out.
Reset NVRAM
Your Mac saves settings such as screen resolution and time zone. It also saves volume level, and startup-disk choice to NVRAM, which is memory, before loading MacOS. Resetting the NVRAM will give your Mac’s new owner a fresh start because this data can occasionally become corrupted. To achieve this, switch off your Mac and turn it back on while simultaneously pressing and holding the Option, Command, P, and R keys. After around 20 seconds, the keys can be released. I’m done now! The NVRAM on your Mac has been cleared.
The Final Verdict
Even though it is difficult, resetting your MacBook Pro to its factory settings takes some time. If your MacBook Pro has been giving you persistently difficult times, you might consider doing it. The only time you should do it without a doubt is before you sell or give the equipment away.
By performing a factory reset, you ensure that no data from you is still on the MacBook Pro and that it is ready for the new user because there is no software and no login information left. This is the ultimate word for anyone who wants any information regarding to reset macbook pro while following the simple steps.
Conclusion
Your MacBook Pro’s factory reset is not difficult at all. But you need to remember these two points which are backing up your data and signing out of all your accounts as these are considered crucial steps. One of the pivotal steps in the procedure of reset MacBook.
If you do a factory reset, it completely deletes your computer and reinstalls a fresh copy of macOS before you spend a lot of money on a new Mac. A factory reset is the best approach to ensure that no data is left on your old computer and that it is ready for a new owner. In short, it is always beneficial for you to reset your MacBook Pro to the factory.
Frequently Asked Questions
Can I reset my MacBook Pro to factory settings without an Apple ID?
Unless your MacBook has an Apple Silicon or T2 Security chip, you don’t need an Apple ID to restore it to factory settings. Find My App and Activation Lock is available when the T2 or M1-equipped computer is turned on. Before anyone can disable Find My, clean, or reactivate your Mac, you must have an Apple account. As a result, you need an Apple ID to restore your MacBook Pro (whether it has a T2 or M1) to its factory settings. However, Apple Support is available to help you retrieve it or seek access to it if it was previously signed in this machine. Reinstall macOS after wiping Mac’s data and settings.
How can a MacBook M1 be factory reset?
A new function for Macs released in 2018 and beyond is the ability to reset the MacBook M1 to factory settings using the Erase Assistant. If you have an older Mac, you can delete it with Disk Utility in Recovery mode.
How can a MacBook Pro with a passcode lock be factory reset?
You must launch macOS Recovery to restore your MacBook to its factory default settings. M1 processor-equipped Mac: Hold down the power button when turning on your Mac until the startup choices box displays. After choosing the Options gear icon, click Continue. Press and hold Command + R after powering on your Mac with an Intel processor until the Apple logo or another graphic appears.
Click Erase Mac from the Recovery Assistant menu in the menu bar when prompted to select an admin user and enter the password. In the Erase Mac window, click Erase Mac once more for confirmation.
Once your Mac has turned off, press and hold the power button for a short period. Then restart your computer using the macOS Recovery option.












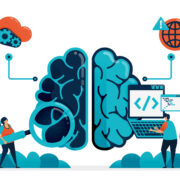









Comments