Microsoft Excel is an incredibly effective tool for managing data. It makes it simple for users to evaluate and interpret data. It is also unquestionably a strong and very popular program utilized by practically every organization, even today. Even though the variety of activities it allows the user to complete is frequently underappreciated.
Excel offers a wide variety of features that make working with data easier. One such Excel function is VLOOKUP. VLOOKUP functions as a search tool by scanning vertically over a table or spreadsheet for particular data
How to use VLOOKUP in Excel?
Step 1: Organize the Information
Making sure your data is well-organized and suitable for using the VLOOKUP function is the first step to using it properly.
You must ensure that the data you want to look up is to the left of the related information you want to extract because it operates from left to right.
Step 2: What information to Lookup
You instruct Excel on what to look for at this stage. After selecting the cell that contains the data you want to look up, you begin by typing the formula “=VLOOKUP (. ” It is the cell that says “Cat” in this instance.
Step 3: Where to look
In this step, we choose the data table and instruct Excel to look for the data you decided in the previous stage in the leftmost column.
Step 4: Instruct Excel to output data from a specific column
You now need to instruct Excel to output data from a particular column that includes the data we want the VLOOKUP to return. To perform this, Excel requires a number corresponding to the table’s column number.
You enter the number “3” in the formula because the output data, in our case, is in the third column of the table.
For instance, from column A to column C, the entire table is highlighted in this instance. Excel will check column A for the data you instructed it to look for.
Step 5: Find an exact or close match
In the formula, enter “True” or “False” to inform Excel if you’re looking for an exact match or a close one.
Since you want an exact match (“Cat”) in our example, you will enter “FALSE” in the formula. Instead of “TRUE,” we may utilize it as a parameter to get a close match.
An approximation would be helpful when looking up a specific number that might not be present in the table, such as the number 2.9585. Excel will, in this instance, search for the closest number to 2.9585, even if that particular number is not there in the dataset. By doing this, errors in the VLOOKUP formula will be reduced.
Let’s start by defining VLOOKUP in Excel in detail.
What is VLOOKUP in Excel?
When looking up a specific piece of information in a table or data set, Excel’s VLOOKUP Function can be used to extract the relevant data or information. In simple words, Excel is instructed by the VLOOKUP function to “look for this piece of information (for example, cat) in this data collection (a table) and give me some corresponding information about it (for example, the color or cat).”
The term VLOOKUP specifies that it stands for Vertical Lookup. This built function of Excel helps the users look for a specific value and search vertically for it across the sheet. The whole process of using VLOOKUP in Excel may not seem very easy, but the article gives appropriate information on how it is a useful and easy tool to try for.
What to know about VLOOKUP?
| Acronym | V in VLOOKUP stands for Vertical |
| Syntax | =VLOOKUP (lookup_value, table_array, column_index_num, [range_lookup]) |
| Purpose | Search for a value in a table by using the first column as a match. |
| Return Value | The table’s matched value. |
| Arguments | Lookup_ value (mandatory parameter) – The value we want to search up in the first column of a table is specified by the Lookup value.
Table_ array (mandatory parameter) – The data array to be searched is the table array. The leftmost column of this array is where the VLOOKUP function looks. Col_ index_ num is a necessary argument that specifies the column within the given table array from which you wish to retrieve a value. It is an integer. Range_ Lookup (optional argument) If the function’s return value does not exactly match the lookup value, range lookup specifies what the function should return. When the parameter is set to TRUE or FALSE, the following results: TRUE – Approximate match; if the exact match is not found, use the closest match below the lookup value. False– Exact match. If the exact match is not found, it can return the error. |
Notable Information
Note 1: The column that holds the data used to look up must be to the left side.
Note 2: The symbols like commas and semicolons are used to separate the different parts.
Things to keep in mind while using the VLOOKUP function
The Excel VLOOKUP Function has several essential considerations that you should keep in mind:
- The VLOOKUP function will enable a non-exact match if range lookup is not provided, but it will utilize an exact match if one is available.
- The fact that it always appears correct is the function’s main drawback. It will retrieve information from the table’s columns immediately adjacent to the first column.
- If the lookup column contains duplicate values, VLOOKUP will match the first value only.
- The case is not relevant for the function.
- Consider a worksheet that contains an existing VLOOKUP formula. If you add a column to the table in that case, formulas can fail. This is true because hard-coded column index values do not immediately update when columns are added or removed.
- Wildcards, such as an asterisk (*) or a question mark (?), can be used with VLOOKUP.
- Let’s say the function in the table we use has numbers supplied as text. It is irrelevant if all we do is read numbers as text from a table column. However, we will receive a #N/A if the first column of the table has numbers input as text! If the lookup value is not also in text form, an error will occur.
- #N/A! The VLOOKUP method returns an error if it cannot match the specified lookup value.
- #REF! error – Occurs if either of the following applies:
- The number of columns in the given table array is less than the col index num argument; or
- The formula attempted to refer to nonexistent cells.
- #VALUE! error – Occurs if either
- One of the following conditions is true: range lookup argument is not recognized as one of the logical values TRUE or FALSE;
- Col index num argument is less than one or is not recognized as a numeric value.
What to do if the VLOOKUP is still not working?
If you have done all of the steps as mentioned above and your VLOOKUP is still not working, the possible cause may be one of the following
Syntax (Have you structured the formula correctly?)
Values (Whether the data being looked up is accurate and properly formatted)
Fixing VLOOKUP Syntax Issues
- Start by examining the VLOOKUP formula you entered into the appropriate cell.
- Is the key identifier referencing the correct lookup value?
- Does it specify the appropriate table array range for the needed values?
- Does it state which sheet belongs in the range?
- Is the spelling on the sheet correct?
- Is the syntax used to refer to the sheet correct? (For instance, Pages! B: K or “Sheet 1”!)
- Was the column number entered correctly? (For instance, A is 1, B is 2, etc.)
- Is your sheet’s configuration correct? Is the answer True or False?
How to Fix VLOOKUP Values
If the grammar isn’t the issue, you can run into trouble with the values you’re attempting to get. When the VLOOKUP cannot find a referenced value, this frequently appears as a #N/A error.
Check for the following
- Are the values formatted vertically and left to right?
- Do the values correspond to how you describe them?
- For instance, if you’re looking up URL data, each URL must be in a row with the data that goes to the left in the same row. The VLOOKUP won’t function if the URLs are column headers and the information is scrolling vertically.
- The format of the URLs in both sheets must be the same, sticking with this example. The VLOOKUP won’t be able to match the values if one sheet includes “https://” in the value while the other sheet does not.
A quick way to use VLOOKUP
Type =VLOOKUP () in the Formula Bar
Enter your lookup value in the parenthesis that a comma must follow. This can be a blank cell or an actual value that will hold a value (H2,
Enter your lookup table or a table array, the range of data you want to search, and put a comma (H2, B3: F25, 3,
Enter the range lookup value, either False or True. False is used to find the exact matches, while True is used to find the partial matches.
The formula that is finished now will look like this
=VLOOKUP (H2,B3:F25,3,FALSE)
Advantages and Disadvantages of VLOOKUP Use
Advantages |
Disadvantages |
|
|
A Potent Marketing Tool: VLOOKUPs
To gain a holistic picture of lead creation, marketers must examine data from various sources (and more). Microsoft Excel is the ideal instrument for accomplishing this accurately and on a large scale with the VLOOKUP feature.
The Final Verdict
The VLOOKUP function in Microsoft Excel is simpler to use than you would imagine. Additionally, it is quite strong, making it something you want to have in your collection of analytical tools. How precisely does VLOOKUP have a good side? Here’s the easy explanation: The VLOOKUP function looks for a particular value in your data; if it finds that value, it can look up and display additional related data.
On the other hand, VLOOKUP has various defaults and is also limited. It needs an entire table that holds the lookup values in the first column. It is also difficult to use VLOOKUP with multiple criteria. In addition, it may also generate wrong results.
Conclusion
It takes a lot of effort to organize a large amount of data in Microsoft Excel. The problem might get considerably worse when you compare data from different spreadsheets. Manually moving cells with copy and paste is the last thing you should do. Fortunately, you don’t need to. You can automate this process and save time with the VLOOKUP function.
The VLOOKUP function sounds like the most complex, nerdiest thing imaginable. But after reading this post, you’ll be left wondering how you ever got along without it in Excel.
The VLOOKUP function in Microsoft Excel is easy to use. Additionally, it is quite strong, making it something you want to have in your collection of analytical tools. In short, you must try this efficient built-in feature of Excel to save time.












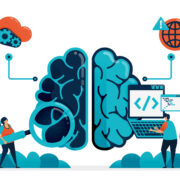









Comments