You can still clearly recall when you first got your laptop and experienced its fast speeds. Your laptop’s speed and performance have probably declined since that time, and it may feel like it has been slow for weeks, months, or even years. Although it seems that newer laptops are faster, frequent maintenance keeps your current laptop in peak operating condition.
It might be difficult to make a best choice to return your laptop to its peak performance, it also depends how you maintain your laptop. Do you benefit from adding more RAM if you’ve only had your computer for a short while? Will removing outdated software and applications and deleting old files make a difference if you’ve had your laptop for a long time? This is the perfect guide for you to make your old laptop faster and efficient.
Whether you use your laptop for work or personal use, you can save time and frustration by understanding how to speed it up. Long waits, your laptop’s operating system freezing, and other annoyances can be greatly reduced or eliminated if you know the proper way of improving your laptops speed.
It takes very little time and is helpful to know how to speed up your laptop. The top techniques for accelerating your laptop are described in this article. The provided information in the article helps you to take the appropriate actions to relieve your laptop’s performance issues, which have been bothering you for months.
Best Ways to Make Old Laptop Faster
Removing unnecessary programs
It’s possible that you’ve downloaded several little applications onto your computer throughout its online existence. These applications operate silently in the background and largely go unnoticed. These little programs, which may have only been used once, can consume minimal hardware resources. This is ok if you only have one or two unnoticed programs but the larger number of such applications might be dangerous for your laptops speed especially if they go unnoticed for years.
This broad category of forgotten software that affects computer speed includes programs like disc cleaners, desktop customization applications, and virus scanners and other applications that the other members of your family may have downloaded on your laptop. Even though Microsoft claims you might not even be aware these programs are running, uninstalling them is relatively simple.
Visit your Windows settings and look through the list of installed programs, eliminating any that you no longer require since this is an easy method to improve the speed of your laptop. You must be aware of the programs that are running silently in your laptop and harm its speed. You must clean the unnecessary programs after every few months. Alternatively, make it a practice to delete items as soon as you realise you don’t need them.
Delete all unused files
Our computers become crowded, much like our wardrobes and drawers. Even though you can’t see it, you know it’s there and that it might be hurting your computer’s performance. This is particularly true if you frequently work with multiple huge files, such as high-resolution photos, audio files, and films.
Make it a practice to regularly delete files and folders, then empty the recycle bin to free up space. When you do this frequently, you are more likely to remember exactly what is in the files and folders and less worried about accidentally destroying crucial information.
Refresh your startup programs
Anything running in the background will lengthen the time it takes for your computer to start up and divert resources to applications you might not even be using. Luckily, turning these off is easy:
To view the list of currently executing apps when your computer boots up in Windows 10, navigate to Task Manager > Startup.
On a MacBook, you may change which applications start when the computer is turned on by going to System Preferences > Users & Groups > Login Items.
Ensure that your hard drive has space for expansion.
Your laptop will suffer if its drive is nearly full, regardless of whether it has a more recent SSD or an older mechanical hard disc drive. If your hard drive doesn’t have space, your laptop may lack more space to store new files and install new software.
System memory is frequently overflowed using free disc space. Therefore, Windows or mac OS will temporarily keep part of the data on the disc until it is needed again when you have too many open programs or files.
When the system’s available overflow space is exhausted, it must perform more juggling and may become sluggish if you try to do too much work at once. So, it’s better to have more disc space. You may greatly improve your chances of always having breathing room by investing in a portable SSD like Samsung’s 500 GB T5.
Change the power settings
For your convenience, Windows has several pre-set “power plans.” When the default setting of power is used, it is necessary to consider the performance and energy usage of your laptop. However, the latter is only a problem if you’re using batteries or trying to reduce your electricity usage. In the end you might have to adjust your plans of energy usage.
As its name implies, the High-performance plan is a better choice if your PC is functioning slowly. Although it consumes more energy, this option favours performance and should make your system run faster.
In addition to the conventional choices, you could decide to make your own unique plan. Create a power plan by going to Control Panel > Hardware and Sound > Power Options. Select Next, enter a name for your new plan, then decide which existing plan you want to start with.
Basic choices include how long the screen remains on when you aren’t using it and how long it takes the computer to enter sleep mode. These won’t impact the speed of your computer, but if you select Change advanced power settings, you can make more changes that will boost up your laptops’ performance.
Place an SSD
After using all the software methods, you have a few options if your machine is still acting clumsy: Replace some hardware or altogether adjust your PC usage. First, let’s examine the former.
Upgrading from a conventional hard disc to a solid-state drive is like switching from a Volkswagen Beetle to a Ferrari in terms of pure performance. Seriously, you will be completely astounded by how much faster everything runs after switching to an SSD, from application launches to file transfers. The most obvious PC update that most people can make is this one. An SSD can make even a clumsy old laptop feel rather speedy.
Increase RAM
Although Windows 10 has a very modest memory footprint, its performance may be adversely impacted if your computer has less than 8GB of RAM. Memory-constrained PCs take longer to boot up, play games and choke if you start multitasking a lot (including having too many browser tabs open simultaneously). More RAM can be beneficial. If you’re upgrading, you should replace all of the memory in your system to avoid any conflicts, but an 8GB memory module (or an 8GB package of two 4GB modules) is frequently more efficient to improve your laptops speed.
Increasing your desktop’s memory is simple but you must know how to improve it. Remove the sticks from the motherboard’s slots close to the CPU, then replace them with the new ones. But first, make sure you have the appropriate RAM type that works good for your laptop.
Turn off automatic updates
Normally, we wouldn’t suggest disabling automatic software updates because they’re the quickest and easiest way to protect your computer from various cyberattacks and compatibility problems. After all, disabling automatic updates risks leaving your device vulnerable to major security threats.
On the other hand, there are some circumstances in which this might be justified.
For instance, if your work laptop also serves as a gaming machine, it’s likely that game distribution services like Steam and the Epic Games Store frequently install numerous sizable updates and patches in the background. Additionally, there are frequent major updates to the Adobe Creative Suite. You can prevent these updates from getting in the way when you’d rather be doing something else by turning this option off and updating only when you truly want to use the software.
Improve your Cooling Game
Have you ever noticed your laptop growing uncomfortably warm during the summer, occasionally with the sound of a jet taking off? Unfortunately, this signifies that the temperature on your computer has reached the limit at which it should not operate, forcing the processors to lower their heat production by running less efficiently.
Many laptops have built-in cooling mechanisms like fans or heatsinks designed to help deliver their highest speeds before the processor’s temperature rises too much. Enjoying your processor’s capabilities to their fullest is frequently insufficient.
Fortunately, there are a few products on the market that are worthwhile to purchase, including an external cooling pad. By placing these devices under the laptop helps your laptop to prevent internal components from overheating.
The Final Verdict
Unfortunately, your laptop’s initial speed when you open it up for the first time doesn’t endure. As programs and data accumulate on the system and more and more software updates are released, you may notice significant slowdowns over time.
However, you don’t have to accept this slow descent into antiquity. The best tips for restoring your computer’s youthful feeling have been compiled in the article. It will almost be like having a brand-new computer if you attempt some (or all) of these.
Conclusion
Over time, a lot of files and data are accumulated on your computer. It’s essential to frequently clean out your laptop to prevent a substantial slowdown as it ages. By taking precautions, you may keep your working speeds at a reasonable level without undertaking larger initiatives like upgrading an SSD or reinstalling your OS.
Maintaining your laptop’s performance is similar to maintaining a car; if you don’t give it regular maintenance checks, it will eventually break down or, in the case of a laptop, slow down. In short, it is necessary to take care of your laptop and all the information given in the article helps to make your old laptop works faster.
Frequently Asked Questions
How can I make my old pc work faster?
You can make your old pc work faster by following the directions. First of all you need to speed up your startup. If you can afford a solid state hard drive, then installing it will make your older pc work faster. It will work like a new PC again. Moreover, an SSD is also helpful to boost the speed of a laptop.
Can I improve the speed of my six years old laptop?
Yes, you can speed improve the speed of your six years old laptop. If you close the extra programs of your system that are not in your use and update windows and hard drive, it will help to improve the speed. Delete all the unnecessary files and adjust the power options. Last of all run a disk cleanup and your six years old pc will work like a new one.
Is it possible to add 8GB RAM to a 4GB laptop?
You will be amazed to know that you can use an 8GB RAM to a 4GB laptop. Yes, it is possible to add 8GB RAM to a 4GB laptop but you need to buy an extra RAM and that must be installed by yourself.
Is it possible if I use two different brands of RAM?
Yes, you can use two different brands of RAM. It doesn’t matter if you use different brands. In short, it is possible to match and mix RAM in your system. You will not feel any difference in performance. Overall, using two different brands of RAM can help to improve the speed of a laptop.












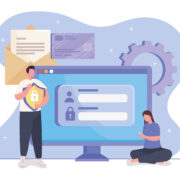









Comments