Multitasking has become an integral aspect of our lives in today’s digital environment. Having several windows open on your laptop is typical when working on a project or streaming a movie. However, it might become tiresome and time-consuming to often move between multiple applications.
You’re in luck if you own a Dell laptop and are curious about How to Split Screen On Dell Laptop. It’s an easy procedure that can help you save time and improve the effectiveness of your professional or leisure activities.
We’ll walk you through the process of How to Split Screen On Dell Laptop in this article. So let’s get started and maximize the split screen functionality of your Dell laptop.

4 Best Methods of how to Split Screen On Dell Laptop
Depending on the version of Windows running, there are a few different ways to enable split-screen mode on Dell laptops.
- Using Windows Snap Feature
- Using Keyboard Shortcuts
- Using Third-Party Applications
- Using Dell Display Manager
Method 1: Using Windows Snap Feature
On a Dell laptop, splitting the screen is easy and natural thanks to Windows Snap. Every version of Windows starting with Windows 7 supports this technique. Here is a step-by-step tutorial for using Windows Snap to divide the screen on a Dell laptop.
Step 1: Arrange Two Windows Side-by-Side
The first step is to place two windows next to one another. Drag the windows to the opposing sides of the screen to accomplish this. Verify that the windows are in contact with one another.
Step 2: Resize Windows
The windows must be resized in the subsequent stage. Clicking and dragging the window edges will accomplish this. Verify that the windows are all the same size.
Step 3: Undo Snap Feature
The next step is to remove the snap feature. The Restore button is located in the window’s upper right corner. The window will resize to its original size after doing this.
Method 2: Using Keyboard Shortcuts
Using keyboard shortcuts is the second way to divide the screen on a Dell laptop. All Windows versions starting with Windows 8 support this technique. Here is a step-by-step tutorial for utilizing keyboard shortcuts to split the screen on a Dell laptop.
Step 1: Open the First Application
Opening the first application is the first step. Clicking the application icon or looking for it in the Start menu will accomplish this.
Step 2: Open the Second Application
Opening the second application is the next step. Clicking the application icon or looking for it in the Start menu will accomplish this.
Step 3: Use the Windows Key + Left/Right Arrow Key
Utilizing the left or right arrow key along with the Windows key is the third step. By doing this, the active window will be shifted to the screen’s edge.
Step 4: Adjust Screen Sizes
A screen size adjustment is the fourth stage. By clicking and dragging the window edges with the mouse, you can accomplish this. Ensure that the size of the windows is uniform.
Step 5: Exit Split Screen
The sixth step is to turn off the split screen. The Windows key and the up arrow key can be pressed to accomplish this. The window will enlarge once again.

Method 3: Using Third-Party Applications
On a Dell laptop, you can also split the screen using third-party software. These online-downloadable programs include a number of capabilities for displaying customization. It is one of the methods that How to Split Screen On Dell Laptop.
Step 1: Download and Install a Third-Party Application
Installing the third-party program is the first step in utilizing it to split the screen on a Dell laptop. Although the majority of applications may be downloaded for free, some do require a membership. The application must be customized to the user’s preferences after installation.
Step 2: Configure Split Screen
The user can start splitting the screen after the application has been installed and configured. This can be accomplished by dragging the windows to the desired location on the screen, and then adjusting their size and position using the tools of the application.
The user can further personalize the display by adjusting the background color, adding borders, and other capabilities of the application.
Method 4: Using Dell Display Manager
The majority of Dell laptops include a built-in program called Dell Display Manager. A Dell laptop’s screen can be divided using it, and the display can be adjusted.
Step 1: Download and Install Dell Display Manager
Installing Dell Display Manager on a Dell laptop is the first step towards dividing the screen on that device. The most recent version of the program can be downloaded by going to the Dell Support website.
Step 2: Configure Display Settings
The user can start configuring the display settings after installing Dell Display Manager. The “Split Screen” option can be chosen, and the windows can then be moved around the screen as needed.
Final Verdict: Split Screen on Dell Laptop
By following the instructions in this tutorial, you can know how to Split Screen On Dell Laptop and split your display and view several windows side by side, greatly simplifying multitasking while maintaining organization.
On a Dell laptop, splitting the screen is a quick and simple procedure. For a better split-screen experience, users can adjust the size of each window, change between them, and close one.
We hope this tutorial has been helpful in demonstrating how to Split Screen On Dell Laptop.
FAQs
Can I split the screen on all Dell laptops?
Yes, is the response. Simply press the Windows button plus the left or right keyboard key to split the screen into a right- or left-sided display on Windows 7, 8, 10, or 11.
What Benefits Does Split Screen Provide?
It makes multitasking more effective and enables you to quickly compare information across two programs. Additionally, it lessens the need to switch between windows, making it simpler to manage different programs.
Are There Any Limitations of Split Screen?
Split Screen has various restrictions. It might not be accessible on all machines since it is only available on desktop. Furthermore, the size of the monitor places a cap on the number of windows that can be displayed side by side.
How Do I Access Split Screen?
On a Dell laptop, right-click the taskbar and choose Show Windows Side by Side to open Split Screen. You may quickly compare the data between the programs. By sliding the bar that separates the windows, you can easily resize them.
Is There a Shortcut for Split Screen?
Yes, Dell laptops have a shortcut for split-screen mode. You can simply switch to split screen on dell laptop easily.












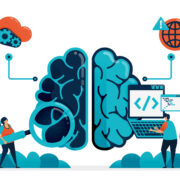








Comments